
Quickly Back Up Outlook Contacts with Practical Methods [Tested]

Outlook contacts are important to us. They store crucial contact information such as phone numbers and email addresses of those closest to us. It is essential to regularly back up Outlook contacts to avoid any mishaps in case of data loss due to malware or another cause.
Furthermore, if you have a backup, you can quickly restore it later on your device. There are a variety of options to back up Outlook contacts. This article presents the most dependable and easy-to-use methods to back up contacts in Outlook manually and automatically, so no matter what happens, your data will always be secure.

Backing up your Outlook contacts is essential for several reasons:
Outlook's Import/Export feature allows you to copy your contacts to a PST or CSV file, saving you time and energy. This method simplifies backing up all of your contacts information. For those looking to import their data into Outlook later, go with PST. However, if you wish to import the contacts into another email client or a program such as Word or Excel, you can use CSV.
Backing up Outlook contacts as a .pst file is the perfect way to ensure your contact information is always available when needed. By securely storing this data in an easily retrievable PST format, you can swiftly and without hassle import it into Microsoft Outlook whenever required.
This backup option provides a way to store the available contacts for restoration if your device crashes or gets updated.
Here's how to export your Outlook contacts to a PST file:
Step 1: First, open the program and press the "File" tab from the top taskbar. Then, select "Open & Export" and "Import/Export".
Step 2. Select the "Export a file" option and press "Next". Then hit the "Outlook Data File (.pst)" choice to export PST files. Once you have done that, click on the "Next" button.
Step 3: Find the window for "Select folder to export from" and select the "Contacts" folder.
Step 4: Customize the name of your backup file and choose a location to keep the file. When you are done, hit the "Finish" button. You can also change its encryption/password settings, then click "OK" to finish. Finally, back up your contacts to a cloud or another device.
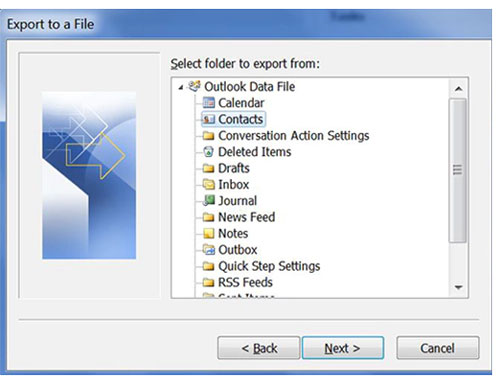
On the other hand, you may also want to save your Outlook contacts in a Comma Separated Values (CSV) file first. Fortunately, CSV files are supported by Outlook, and it's one of the most popular contact-saving formats around. However, the procedure may take time to finish manually. You can save the backup onto any external drive or cloud account. Here's how to backup Outlook contacts to a CSV file:
Step 1: Open the Microsoft Outlook program and sign into your account. From there, locate the "File" tab at the top of your home screen.
Step 2: Select the "Open & Export" option on the left panel. Then click on the "Import/Export" option to head to the next window.
Step 3: Select "Export to file" under Action in "Import and Export Wizard". Once selected, hit "Next" and move on to the next step. Then select "Comma Separated Values" from the next list and press "Next".
Step 4: Select the "Contacts" folder from your source account in the next window. Press "Next" to move on. Enter your desired contacts file name in the allocated text field and hit "Finish". A prompt named "Import and Export Progress" will appear, showing the status of exporting your contact file.
Step 5: Access your CSV Contacts file in Microsoft Excel and see if it opens without issues. If there is no problem, you can be certain that the transfer was successful. Be sure to back up your contacts in CSV file format on cloud storage or any device.
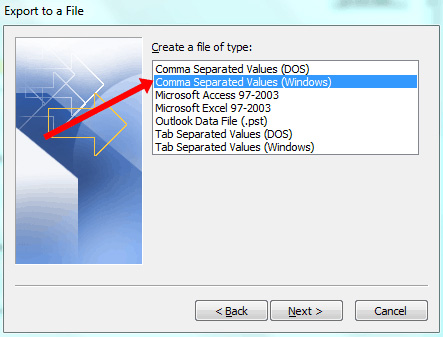
Below is a summary of the key differences between choosing PST or CSV files for backing up Outlook contacts to help you make a better decision.
| Difference | PST File Backup | CSV File Backup |
| Integrity | Preserves all contact information | May not preserve all information |
| Outlook Compatibility | High | Limited |
| Compatibility with Other Programs | Limited | High |
| File Size | Can be large | Smaller |
| Ease of Editing | Requires dedicated tools | Easy to edit |
How do I back up my Outlook contacts to my computer? Do you search for the method to resolve it? If you want an easier way of transferring your Outlook contacts to an Android for backup, Coolmuster Android Assistant is an ideal tool for the job. Android Assistant is an intelligent and comprehensive program that simplifies data moving on your Android device. With its two easy steps of file transfer, you will have your Outlook contacts on Android in a blink of an eye.
Besides, it lets you transfer your phone contacts, text messages, call logs, media files, documents, and other data types, to your computer. You can select your files then transfer them, or back up all data at once. Additionally, this software helps to create new and delete outdated contacts from your smartphone without a fuss.
Main features of this Outlook contacts transfer tool:
Download this software to transfer your Outlook contacts.
To learn how to use this software and copy your Outlook contacts directly onto your Android phone with just one click, check the steps below:
01Launch the software on Your Computer
The first step is to install and run the program on your computer. Then, connect your Android device to your computer using a working USB cord. When the connection is established, the tool will recognize the phone and display it on its main page. Remember, USB debugging must be enabled on your phone first to ensure a successful connection.

02Import Outlook contacts to Android
Navigate to the "Contacts" tab from the panel on the left. Click on it, and all of your contacts will be displayed. To transfer Outlook contacts, go to the menu on top and select the "Import" option, then choose "Import from Outlook". In no time, you'll have successfully imported them into your Android.

Additionally, you can use the "Export" option to conveniently copy contacts from your Android device and store them in Outlook for backup.

How do I back up my Outlook contacts? You now know what to do when you want to keep your Outlook contacts safe. Backing up Outlook contacts is a great way to keep them safe and secure. While Microsoft Office 365 provides some native archival and recovery tools, they often have limitations. We found Coolmuster Android Assistant to be the software to import contacts from Outlook onto your Android in one click. The tool is user-friendly and great for non-tech persons looking for a contact management tool.
Related Articles:
How to Export Outlook Contacts to Excel as a Pro in 4 Smart Tricks
Samsung Contacts Backup: 7 Ways to Back Up Contacts on Samsung
How to Back Up Android Contacts to Outlook [100% Working]
Best 9 Methods to Transfer Contacts from Android to Android [2024]





