
Troubleshooting for iPhone Stuck on Preparing Update [Top 10 Fixes]

iOS 17 has been touted as a massive upgrade that tops in features and stability. But, many issues are already cropping up. Some users claim to be unable to update applications after updating to iOS 17, while others have reported that their iPhone is stuck on preparing update. If you're also in such a situation, there are tips to fix the "iPhone stuck on preparing update" issue.
This is a common problem among iOS users, so it shouldn't give you sleepless nights. This guide has all the troubleshooting tricks you can use and put your worries at bay. Read on to know what you should do.

Preparing an update is when an iPhone tries to download and install an update on a device. After the update is completely downloaded, it should be prepared for some things before it gets installed on a device.
How long should preparing update take iOS 17? Preparing an update procedure should take only a few minutes to complete. But, because of various problems, it may take longer.
So, suppose you're finding the update taking a long time. In that case, usually, it is because of a problem with the internet connection, an update file that was not completely downloaded, or minor glitches in the current iOS. This may hinder the installation of newer updates on your device.
It may also be due to your device being damaged, which could make it operate unexpectedly. This may affect how the phone downloads, prepares, or installs the updates.
If you want a faster way to resolve iOS 17 preparing update issues, then iOS System Recovery is the tool for you. It quickly fixes all iOS-related issues like iPhones stuck on preparing updates in just a click without data loss. What's more, this tool is very safe to use. It will just fix the iOS system and won't put the device at risk.
Key features:
Here's how to fix iOS 17/16.2/16.3/16.4/16.5 stuck on preparing update:
01Start by launching the tool on your PC and click "More Tool" > "iOS System Recovery".

02Now choose the issue and click on the "Start" option so as to fix the stuck-on-preparing update issue.

03Confirm your device information and click "Repair". Then the firmware will start downloading. Once done, the software will fix your device to normal.

Of course, you have other options to choose from. This section will introduce you to 9 simple methods to fix iOS update stuck on preparing update.
It's possible that the Settings application isn't working properly. The first thing to do when you experience problems with an iPhone update stuck on preparing an update is to force close it.
If you have a device with the Home button, you should click on the "Home" button twice to bring up those applications running in the background. Then find the Settings application from the list of apps and swipe it up from the screen to force close it.
For those phones with Face ID, you have to swipe up from the bottom of the screen and then pause at the center to bring the applications operating in the background. After that, just swipe up on the "Settings" application to close it.
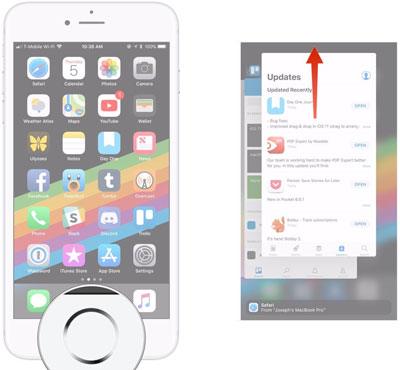
If your Wi-Fi connection isn't very stable and strong, you will likely encounter iOS 17 preparing update stuck problems. So, make sure you use a strong internet connection that will enable the update to finish.
Here's how:
Step 1. Start by heading to "Settings".
Step 2. Look for Wi-Fi, then ensure you're connected to the internet.
Note: An iOS update cannot be completed successfully with a Cellular connection. Therefore, if you are using Cellular data, try to change the connection and use a stable Wi-Fi network. Or, try to update iPhone without Wi-Fi or fix iPhone software update failed.
Also, check if your device has sufficient storage to update. If it doesn't have enough space, you cannot download your software update. So you can delete the files you are not using.
To check for available storage on your device and delete files, do this:
Step 1. Open the "Settings" app on your iPhone device.
Step 2. Click on "General" and "iPhone Storage".

Step 3. Click on "Clear Data Unnecessary" and select the field to delete.
Restarting a device is one of the simplest yet important fixes that can help solve iOS 17.3/16.4/16.5 preparing update. It reloads resources and removes the temporary glitches and errors that might have occurred when using the device.
Here's how to reboot an iOS device:
Step 1. Hold "Volume Down" + "Side" Keys till you see the Power Off slider.

Step 2. Drag the slider to switch off.
Step 3. Press the "Side" key to turn it on.
Step 1. Hold the "Power" button for some time till the "Power off Slider" appears.
Step 2. Drag it to the right to switch it off and wait for a few seconds as it turns on.
The network configurations may also be the cause of iOS 17.3/16.4/16.5 stuck on preparing update. If they aren't set correctly, then you may face this issue. So, reset the network settings to default and see if the issue will be resolved.
Here are the steps:
Step 1. Head to the Home screen, then click "Settings" afterward. Head to the "General" tab and click on "Reset".
Step 2. Once done, select "Reset" and click on "Reset Network Settings". Follow instructions to finish the process. After doing that, reconnect the network and see if the issue is resolved.

One reason why Apple updates are stuck on preparing updates is that the downloaded update is corrupt. While downloading the file, something went array, which caused the file not to remain intact. In such a case, it's this update file causing the iPhone to get stuck on loading screen.
Normally, an iPhone has a menu to view downloaded updates. You may find the recently downloaded update on the screen and delete the update file. Removing this file is a great way of fixing the problem on the phone, and you're much recommended to do that. After deleting the file, you must re-download it on the phone.
Here is how to do that:
Step 1. Click on the "Settings" app on the device's home screen to open it.
Step 2. Next, head to the "General" tab and access "iPhone Storage". Look for the updated file there.
Step 3. Click on the file and select "Delete Update".
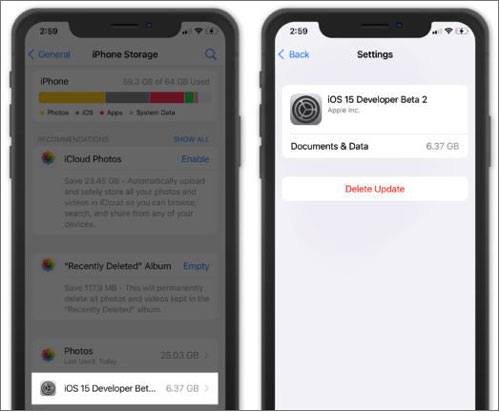
Step 4. Afterward, go to "General" and "Software Update".
Step 5. Click on the "Download & Install" option to finish the procedure.
Wait as the downloading process finishes and check if the problem has been resolved.
You may also solve the new iPhone stuck on preparing update issues by force restarting your device. This is the same way of removing the battery from an old phone. It resets the cache and removes temporary data.
Here are the steps:
Step 1. Press the "Volume Up" key on iPhone once and do the same with the "Volume Down" key.
Step 2. Hold the "Side" key afterward, then release it after the Apple logo shows.
Step 3. Return to the "Settings" page and click "General" then "Software Update".

Moreover, try putting your iPhone in DFU mode to diagnose and fix the problem. Remember to back up your data beforehand to ensure its safety during the repair process.
To enter DFU recovery mode and identify the true error on your iPhone, follow these steps:
Step 1. Press and release the "Volume Up" button, then do the same with the "Volume Down" button.
Step 2. Long-press the "Side" button until the screen goes black, then continue holding it while also holding the "Volume Down" button.
Step 3. Keep holding the "Volume Down" button but release the "Side" button after 5 seconds. Follow the on-screen instructions.
Note: The method mentioned above is for the new iPhone models after iPhone 8. For older iPhone models, you can enter DFU recovery mode by connecting your iPhone to a computer.
Instead of updating the iOS version from your iPhone directly, you can also update it via iTunes on a computer. Here's how.
Step 1. Run iTunes on your computer and plug your iPhone into the computer using a USB cable.
Step 2. When the "iPhone icon" shows up in the iTunes window, tap it and select "Summary" on the left side.
Step 3. Click the "Check for Update" option.
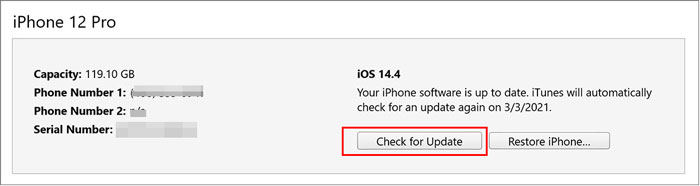
Step 4. Tap the "Update" button if there is an up-to-date version available.

That's the end of this guide on fixing iOS 17 updates stuck on preparing the update. There are various reasons why your iPhone device may get stuck when preparing to update. But the good thing is that there are solutions to fix the problem.
You can try rebooting your phone, checking your internet connection, removing the update file, and doing much more. At last, it is a surety that your device will be fixed and update normally. The best way to fix this problem for good is to use iOS System Recovery. It repairs iOS-related problems quickly and in a safe manner.
Related Articles:
How to Update iPhone without iTunes in 3 New Approaches?
[Solved] iPhone Won't Update? Here's How to Fix
Locked Out of iPhone after Update? 6 Effective Fixes You Never Know
Quick Solutions for iPhone Stuck on Preparing to Transfer Issue