
iPhone Stuck on Preparing to Transfer? Quick Solutions for You

After upgrading to a new iPhone, iPhone users consider transferring their data from the old iPhone to the new one. There are several ways of transferring data from an old iPhone to a new one. However, Apple introduced the "Quick Start" feature on all their devices to simplify switching from an old iPhone to a new one. Although the "Quick Start" feature is beneficial, iPhone users have complained that they face the "iPhone stuck on preparing to transfer" problem while transferring their data from an old iPhone to the new one.
The "iPhone preparing to transfer" issue not only occurs when transferring data to a new iPhone, but it also occurs when sharing data between old iPhone. This error makes switching from one iPhone to another hectic, preventing users from transferring their data between iPhone.
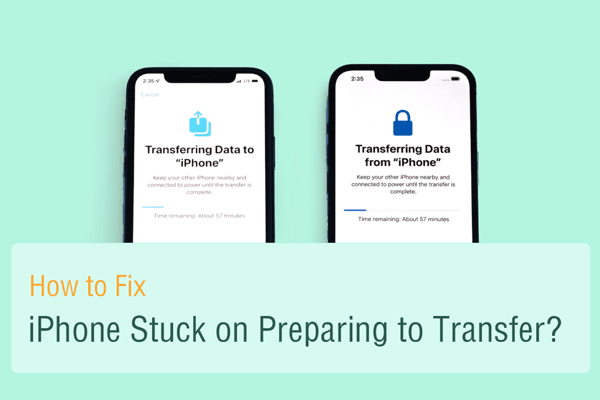
Specifying the exact time for preparing to transfer data between different iPhone is hard. This is because the time taken to transfer data depends on factors, such as:
Nevertheless, iPhone 15 and later models take 10 to 20 minutes to transfer 64GB. However, transferring the exact data size between iPhone 8 and lower versions should take approximately one hour.
Will transferring data from iPhone 8 to iPhone 15 take 10 to 20 minutes or approximately an hour?
The source device determines the speed of transferring data from one iPhone to another. Moving data from iPhone 8 to iPhone 15 will take an hour, and moving data from iPhone 15 to iPhone 8 will take about 10 to 20 minutes. This means that the model of the device highly determines the time taken to share data between iPhone.
All in all, a high-tech and faster iPhone will take less time than a low-tech and slow device to transfer data. You should ensure you are connected to a strong Wi-Fi to speed up the data-sharing process. One of the most frustrating experiences of transferring data between iPhone is the "stuck on preparing to transfer" error. However, you can fix this error using a professional tool like iOS System Recovery software.
You may also meet the following problems, learn more tips and tricks below:
The "iPhone stuck on preparing to transfer" problem occurs when the two iPhone devices are unable to sync with each other due to the reasons beneath:
1. The iPhone are far from each other
You are probably encountering this error if the two iPhone are not close. This is because a new iPhone cannot detect the sending iPhone if they are not in proximity.
2. Outdated operating system
The old iPhone may be running on an outdated operating system and cause this error due to incompatibility issues.
3. Poor network connections
You may encounter this error when using an unstable Wi-Fi connection.
4. Transferring too large files
Transferring too large files between the devices might cause this error. However, you can try to fix the iPhone transferring data stuck issue effortlessly with 14 quick tricks here.
5. Software issues
There might be some software glitches that are preventing Quickstart apps from working in the right way.
Is your iPhone 15 stuck on preparing to transfer? There are various fixes to this problem:
Are you wondering how you can fix the "iPhone stuck on preparing to transfer" issue? Using a professional tool is the most reliable method of solving this problem and ensuring you can easily share data between the iPhone. One of the most reliable tools for repairing iOS devices is iOS System Recovery.
Key features:
Below is a guide for fixing iPhone stuck on preparing to transfer issue using iOS System Recovery:
01Download and install the tool and then launch the software on your computer. Use a lighting cord to connect your iPhone to the computer. Click on the iOS System Recovery option from the available choices.

02Select the Start button to initiate the software's detection of the issue iPhone stuck on preparing to transfer.

03Select the desired mode, either Standard or Advanced, when prompted, and proceed to verify the information of your device.

04Press the Repair option to initiate the fixing process. Allow some time for the procedure to finalize.

In some cases, some bugs cause the preparing to transfer iPhone issues. Performing an iPhone reset removes the pesky bugs that prevent data transfer between iPhone. The beneath steps will guide you on how to reset your iPhone:
Step 1. Launch the Settings application on the two iPhone.
Step 2. Tap on the General button, select the Reset option, and hit on the Transfer or Reset iPhone button.
Step 3. Finally, click on the Reset All Settings button twice.
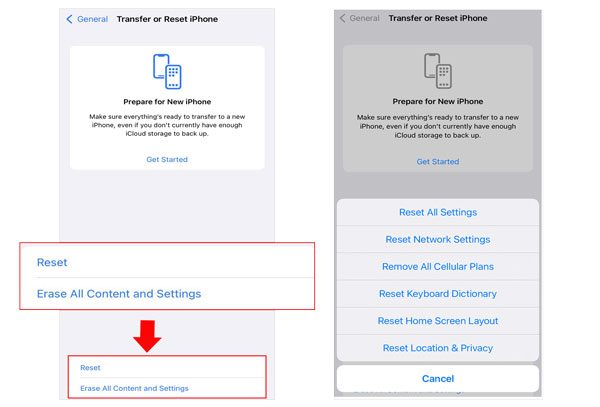
Are you trying to transfer data from your old iPhone to your new iPhone but still encountering the error? There is a probability that one of your iPhone is running an iOS version lower than iOS 13. Apple's "Quick Start" feature does not work on iOS versions lower than iOS 13. Update your iPhone through the steps below:
Step 1. Launch the Settings application on the two iPhone.
Step 2. Hit the General button and select the Software Update option.
Step 3. You will see the available updates on that page. Install the updates, and the problem will be solved automatically.

You must connect the iPhone to the same Wi-Fi connection for the data-sharing process to occur effectively. Additionally, Quick Start requires you to connect the devices to a stable network. Otherwise, you will encounter the "iPhone stuck on preparing to transfer" error. Connect the devices to the same Wi-Fi connection by following the steps below:
Step 1. Launch the Settings app on the two iPhone and hit the Wi-Fi button.
Step 2. Choose your Wi-Fi of choice on both devices.
Step 3. Key in the required password on the two devices and tap the Connect button to establish a connection.
Keeping your iPhone far from each other might cause the data preparing to transfer issue. Devices need to be in proximity to each other for an effective data transfer to take place. It would help to put the iPhone close to each other while fully charged.
Try to resend the data again and check if the problem is solved. If the problem does not end, you can use a professional tool to fix the issue.
You don't have to fret if you encounter the "iPhone 15 stuck on preparing to transfer" issue when moving data from an old iPhone to your new iPhone using the "Quick Start" feature, as there are several alternative ways. Below are some alternative methods of transferring data from one iPhone to another.
Coolmuster Mobile Transfer is a versatile software tool designed for transferring data between different mobile devices. With this tool, you can effortlessly transfer a wide range of data types, including contacts, messages, photos, videos, music, and more.
Key Features:
Here is how to use it to transfer data between iPhone:
01To begin, download and install Coolmuster Mobile Transfer on your computer. Next, connect both iPhones to your computer using USB cables. Once connected, ensure that the program successfully detects both devices.

02From the source iPhone, choose the specific files you wish to transfer. Options include contacts, calendars, bookmarks, eBooks, and various other file types.

03After you have made your file selections, simply click on the Start Copy button to initiate the transfer process.

iTunes is an outstanding iOS application that enables iOS users to share data between their iPhone. Below are some steps you should follow:
Step 1. Download and run the latest iTunes version on a PC and connect the iPhone to the PC using a lighting cord.
Step 2. Launch the iTunes application on your PC, choose your iDevice on the left side of the computer screen, and hit the Summary button. Begin the backup process by clicking on the Backup Now button.
Step 3. Link the other iPhone to the PC, run the iTunes application, choose your device, tap the Summary button, and hit the Restore Backup button.

You have now used the iTunes application to move data from the old iPhone to the new iPhone.
iCloud is another excellent alternative to Quick Start. You can easily use iCloud to move data from one iPhone to the other through the following steps:
Step 1. Connect the source device to a stable Wi-Fi and launch the Settings application.
Step 2. Tap on [your name] > iCloud, and hit on the iCloud Backup button. Finally, tap on the option labeled Back Up Now to initiate the backup process.
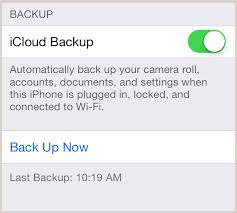
Step 3. To begin using your new iPhone, power it on and proceed through the setup instructions until you arrive at the Apps & Data screen. At this point, simply tap on the option to Restore from iCloud Backup.

Step 4. Then, sign in to your new iPhone using the same Apple ID that was used on your old device. Once signed in, choose the backup you recently created and proceed by tapping on Restore.
Now you understand how to fix the "iPhone 13 stuck on preparing to transfer" iPhone issue using the troubleshooting techniques discussed in this article. However, we recommend using iOS System Recovery to fix any iPhone problem, as it is secure, easy to use, and has a high success rate. In addition, we also introduced a quick alternative solution for transferring data between iPhones. Here, we recommend using Coolmuster Mobile Transfer as it is highly professional.
Related Articles:
How to Fix iPhone Grey Screen of Death By Yourself? (8 Solutions)
How to Fix the iPhone Stuck on the Emergency SOS Mode Issue?
5 Ways to Fix the iPhone Frozen on Lock Screen Issue with Ease





