
How to Transfer iCloud to New iPhone [4 Effective Methods]

iCloud is a cloud storage service provided by Apple that allows you to store and access files across devices. You can sync important data from your iPhone to iCloud, so you don't have to worry about losing data even if you accidentally delete files.
However, when you buy a new iPhone and want to transfer your iCloud data to the new device, what should you do? The process is actually quite simple and requires only a few steps, allowing you to continue using your previous data and settings on the new iPhone. Let's take a look at how to transfer iCloud to new iPhone!
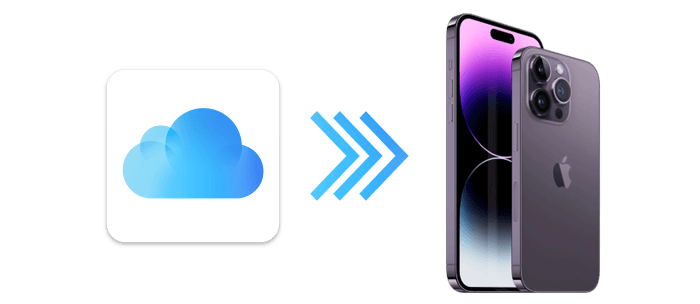
If you have already enabled iCloud for certain apps on your old iPhone, you can turn on iCloud on your new iPhone to automatically transfer the data to your new iPhone. Here is how to upload iCloud to new phone via sync:
Step 1. Ensure your new iPhone is connected to a stable Wi-Fi network.
Step 2. Log in using the same Apple ID on all your devices.
Step 3. Navigate to "Settings" > [your name] > "iCloud".

Step 4. Enable the apps you want to sync, such as "Photos", "Mail", "Contacts", "Calendars", and others.
You can also easily download iCloud to new iPhone from iCloud backup. When you set up your new iPhone, you can directly choose "Restore from iCloud Backup" from the "Apps & Data" to transfer data. It is a piece of cake. Here is how to transfer data from iCloud to new iPhone from iCloud backup:
Step 1. Power on your new device, and you'll be greeted by a Hello screen. If you've already set up your new iPhone, you'll need to factory reset your iPhone before proceeding.
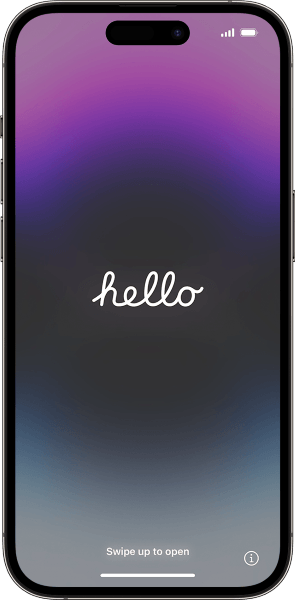
N.B. This is how to erase your iPhone: The Settings app > General > Transfer or Reset [Device] > Erase All Content and Settings.

Step 2. Follow the instructions to set up your new iPhone. When you see the Wi-Fi screen, choose a Wi-Fi network and join. Keep following the steps, and when you see the Apps & Data screen, tap Restore from iCloud Backup.
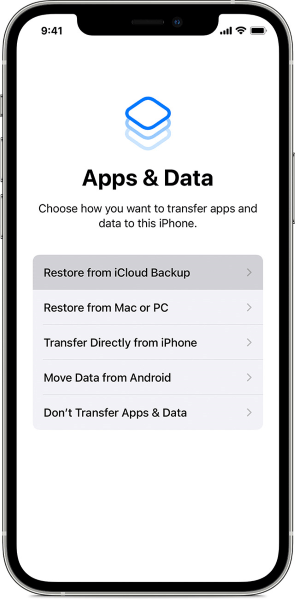
Step 3. Log into your iCloud account with the Apple ID and password.
Step 4. Choose a backup to restore when you are asked and wait for the restore process to finish, then finish the rest of the setup steps. The content stored in iCloud will be automatically downloaded to your new iPhone.
If you don't want to use iCloud, you can read the following article to learn more ways to transfer data from iPhone to iPhone.
How to Transfer Data from iPhone to iPhone without iCloud?You can also transfer your personal data and purchased content to your new device from a backup you've created in Finder or iTunes. Here are the steps on how to use iTunes to restore data on your new iPhone:
Step 1. Follow the instructions to set up your new iPhone until you see the Apps & Data screen. Choose the Restore from Mac or PC option.
Step 3. Open the iTunes/Finder app on your computer and select your device. (iTunes does not recognize your iPhone?)

Step 4. Choose Restore Backup and choose a backup. If you need to recover data from an encrypted backup file, please input your password when prompted.
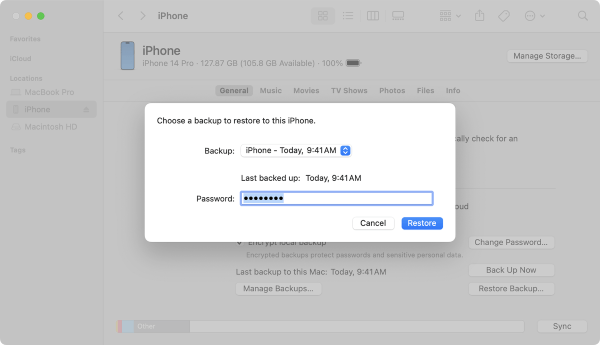
Step 5. Wait for the restore process to finish, then finish the rest of the setup steps.
How do I transfer my iCloud to my new phone? We have already answered this question. But what should you do if you want to transfer data from iPhone to iPhone? Coolmuster Mobile Transfer is a professional tool to move data between iOS devices more efficiently. Besides move data between iOS devices, you can also move data from iOS to Android, and vice versa.
Below are some of the Coolmuster Mobile Transfer application's key features that make it the go-to option:
How to transfer data from iPhone to iPhone via Mobile Transfer?
01Begin the process by downloading and installing the Coolmuster Mobile Transfer application onto your computer. After that, launch the application and click on the Mobile Transfer option.
02Link the two iPhones to your computer using a USB cable and hit the Trust button below the Trust This Computer pop-up message.

03A new interface will appear, showing you the Source and Destination devices. Ensure the new iPhone is connected as a Destination device while the old device is connected as the source device. If not, hit the Flip button to interchange their positions.

04Select the data you want to transfer and hit the Start Copy button to move the data to the new iPhone. All the selected data will be transferred to your new iPhone within a very short time.

Video Tutorial:
Now, you can use the methods described above to transfer iCloud data to a new iPhone. All the methods described in this article are very effective in transferring various types of data between iOS devices. However, the overall best method of moving data between iPhones is to use the Coolmuster Mobile Transfer application because it is fast, easy to use, and convenient.
Related Articles:
[Solved] How to Transfer Data from One Apple ID to Another Seamlessly?
How to Transfer Data from iPhone to iPhone after Setup in Four Dependable Ways?
How to Transfer Data from Broken iPhone to New iPhone? (4 Ways Out)
How to Transfer Contacts from One Apple ID to Another without Trouble





