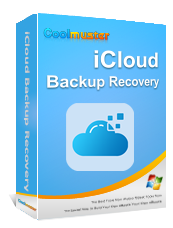iCloud is an important Apple cloud service that enables iOS users to save their data to the cloud. However, sometimes you may want to restore iCloud backup. This can be divided into two scenarios: restoring this backup to your new iOS device, or just restoring some files on the device in use. In this guide, we will walk you through every step, showing you how to restore your iPhone from iCloud.
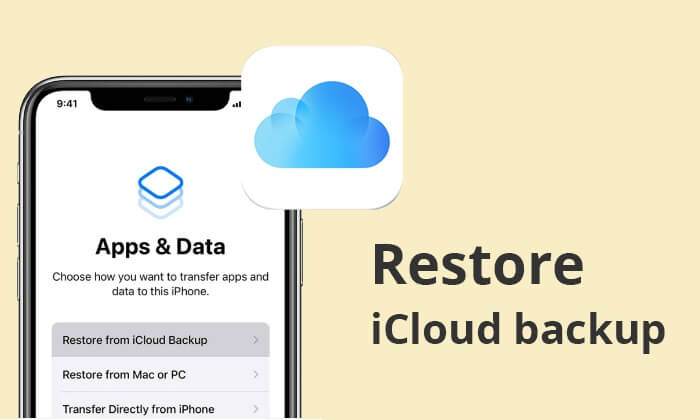
Mostly, restoring an iCloud backup involves resetting your device. This means all your data will be lost. So, the best way to restore your iCloud backup without resetting your device is to a professional software like Coolmuster iCloud Backup Recovery. It willl scan your iCloud backup and sort the backup by category. The best thing is that the software lets you preview iCloud content and then selectively restore only the items you want to the computer.
Key features of iCloud Backup Recovery:
How to retrieve iCloud backup on iOS devices selectively:
01First, download, install, and launch iCloud Backup Recovery on the PC. Log into your iCloud account with your Apple ID & passcode.

02After signing in successfully with the correct Apple ID and passcode, the Two-Factor Authentication interface will appear. Key in the code you get on the iPhone.

03Choose your desired file types, then click "Next". The software will start scanning your iCloud files. Select a category on the interface and choose the files you need.

04At last, click on the "Recover to Computer" icon at the bottom right corner. Your files will be restored from the iCloud backup without resetting the device.

Video Tutorial:
If you want to know how to recover deleted iCloud backup, you can check this guide.
How to Recover Deleted iCloud Backup - Exploring 4 Powerful StrategiesBefore restoring data to your new iPhone, you need to make sure you have the backup files in iCloud you can restore. Even though it is Apple's official way to restore data from iCloud backup, all settings and content on your device will be erased. Despite that, most users prefer this option. Here are steps for how to get a backup from iCloud:
Step 1. On your new iPhone, go to "Settings" and choose "General". Choose "Reset" and then select the "Erase All Content and Settings" option.

Step 2. Your iPhone will restart automatically, so you have to set it up as a new device. When you get to a screen showing "Apps & Data", select the option for "Restore from iCloud Backup" from the screen, then confirm using the same Apple ID and passcode.
Step 3. Choose the latest backup file, then click on the "Restore" button to restore iCloud backup data to your new iDevice.

Another way to access iCloud backup files is through the iCloud website. The good thing is that there is no data loss. You just need to log into your iCloud account on a web browser and access the iCloud backup file. Here are steps on how to retrieve backup from iCloud:
Step 1. Open a web browser on your computer and sign into icloud.com with your Apple ID and Apple ID & password.
Step 2. You will find all your backup files on the website. Access the file type you need by tapping on it.

Note: You can read this article to learn more about how to access your iCloud backup on your Mac/Windows/iPhone/iPad.
In a nutshell, restoring an iCloud backup isn't an issue anymore. The ways mentioned here will help with the process. You can use a third-party tool or directly access the specific files you need from your iCloud account. However, with Coolmuster iCloud Backup Recovery, you can selectively restore iCloud backup files without affecting previous data.
Related Articles:
How to Download iCloud Backup with Ease? 4 Methods [Updated]
How to Restore iPhone 15/16 from Backup Efficiently? [4 Techniques]
[Essential Tips] How Long Does It Take to Restore from iCloud?
3 Workable Ways | How to Restore iPhone from Backup After Setup?