
How to Fix Updating Apple ID Settings Stuck [Reasons & Fixes]

If you are an Apple user, you have received some notifications on your device from time to time asking to update Apple ID settings. However, during the update, you may get stuck in the middle of the process. It means that Apple is unable to verify your ID. You may find some of the Apple services unavailable to use until your ID settings are updated. Being in a helpless situation like this can be frustrating. But worry not. This article addresses the update Apple ID settings stuck problem, reasons why, and ways to fix it. So, read on to learn these helpful tips.
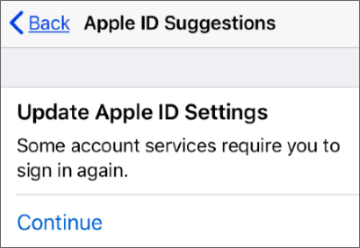
If you are stuck on an Apple ID settings update, the first thing to do is to understand why it happened. This way, you can find the most effective solution to the problem.
Below are possible reasons why update Apple ID settings keeps popping up:
Read More: Does your iPhone stuck on verifying update? Click here to learn how to fix it.
Let's now get into the possible ways to resolve this issue.
If there is an issue in the server, you will run into Apple ID suggestions stuck problems. Therefore, you should go to Apple's System Status webpage to check if the Apple server is working fine or is down.
If there's an outage in the server, you'll see a clickable link on the options. In that case, you need to wait for Apple to repair the server and try updating it again.

Force restarting is a practical solution to fix problems with updating Apple ID settings not working. A force restart provides temporary relief from a bunch of issues with an iOS device. This process may vary depending on the model of your iPhone.

If you signed out of the iCloud account and then back in again, but nothing helped, you should enable the iCloud Keychain and eliminate this problem. Some users have found the issue resolved from their devices after enabling the Keychain.
To enable Keychain in iCloud, head to Settings and select iCloud. Click the Keychain option and toggle on the slider next to the iCloud Keychain option.
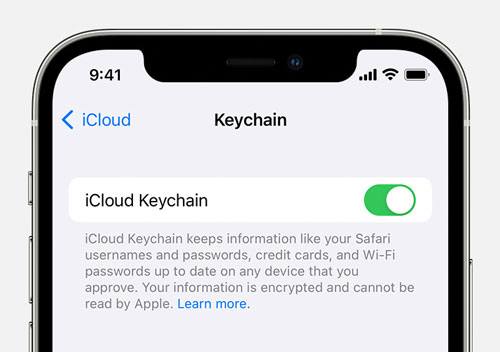
Using an unstable and weak internet connection is also a major reason you are getting the update Apple ID settings stuck iPhone 13/14/15 error. To update Apple ID settings, you require a strong internet connection.
Therefore, you can try changing your WiFi connection to cellular data. Alternatively, you can just toggle on then off your phone's Wi-Fi connection and the router switch. It might help fix any internet problems. Also, you can try using other applications and check how they perform with the connection.
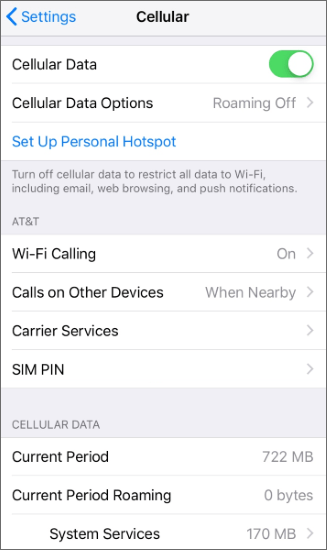
If the internet connection works well with other apps, you should close background apps and try updating Apple ID settings.
At times, the error in the Apple ID may also bring such a blunder. Using incorrect Apple IDs will most likely lead to such issues. Therefore, you should head to your Apple profile and check your entered information. If all the details are correct but still unable to resolve this problem, you should log out of Apple ID and log in again after a while. This might resolve this problem.
Below are the steps:
Step 1. Launch Settings and head to your profile at the top. Scroll down to Sign Out and click on it.

Step 2. Enter the passcode for your Apple ID and click the Turn Off option. Confirm the process by clicking on the Sign Out button.
Step 3. Re-login into your Apple ID again to see if the issue is solved.
You May Like: Your iOS device repeatedly shows up the iCloud sign-in request on the screen. This guide can help you solve this issue.
Changing the passcode for your Apple ID may also be a nice solution to iPhone stuck on updating Apple ID settings problem.
Step 1. Head to the Settings page and click on [your name]. Next, press the Password & Security option.
Step 2. Click on the Change Password. Key in the current passcode, then change to another by clicking the Change Password option.
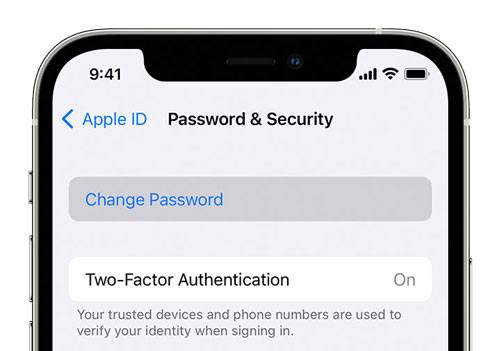
Step 3. After setting a new passcode, sign into your Apple account and try updating settings.
It is also possible that your credit, debit cards, or any other payment method associated with the Apple ID has expired. Thus, it's important to ensure you've updated the needed information.
Step 1. Click on the Settings application to open the Settings page.
Step 2. Click on [your name] at the top, then tap Payment & Shipping.
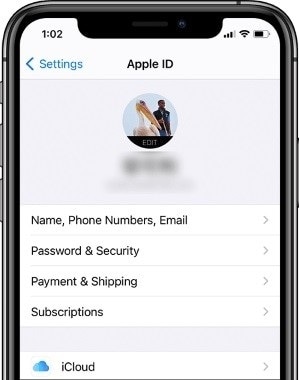
Step 3. Key in the Apple ID passcode and check for any available updates.
The problem may also result from an outdated system version with a glitch. To solve such an issue, you need to update the current iOS version.
To do that, head to the Setting application, then tap General. Choose the Software Update option to update your device's version.

Sometimes, Apple ID settings updates may get stuck due to iOS system problems. iOS System Recovery is the best third-party tool that can help resolve software or systems issues on iOS devices. This specialized repair tool can handle all types of iOS problems, such as a white/black/white screen of death or being stuck in a loop. It is your best fix and you will not encounter data loss.
To get out of this problem, follow these steps:
01First, install the tool on your computer after downloading it. Head to the iOS System Recovery module.
02Take a USB, connect your iOS device, and trust the computer. Click the Start tab and put the device into Recovery Mode, depending on your model.

03Choose Standard Mode to repair your device, and the firmware will be downloaded. When the firmware finishes downloading, the software will begin repairing the phone.

That is how you fix the update Apple ID settings stuck issue. These are the verified 9 ways to fix such problems without any difficulty. However, the simplest solution will be using a professional repair tool, iOS System Recovery, as it is a guaranteed solution that will give you positive results. Not to mention its ease of use, and your files will remain intact.
Related Articles:
Overcoming the Challenge: iPhone Stuck in Recovery Mode After iOS 17 Update
iOS 16/17 Face ID Not Working? Try These Professional Solutions
How to Fix the iPhone Transferring Data Stuck Issue Effortlessly? 14 Quick Tricks Here
Troubleshooting for iPhone Stuck on Preparing Update [Top 10 Fixes]