Whether using a Mac computer, iPhone, or iPad, it all starts with signing up for an Apple ID. Before you can even begin enjoying the features your iDevice offers, you must sign in with your Apple ID. By signing in with their Apple ID, iPhone users can store data backups in iCloud and sync Photos, Contacts, and app files through iCloud Drive. But do you know how to change Apple ID without losing data?
Yes, and we will brief you on the best way to change your Apple ID without losing everything. Don't let the fear of losing all your data hold you back. With our step-by-step guide, you'll find it easier to switch up your Apple ID on your iPhone without any risk.
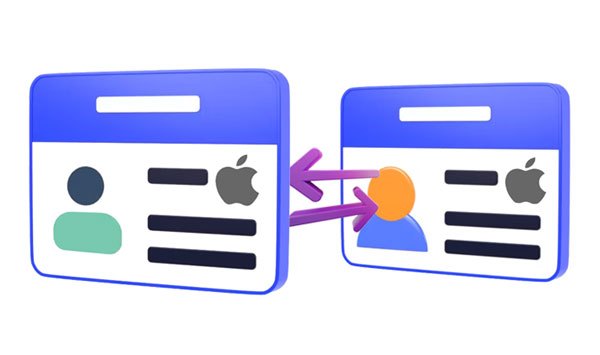
Apple ID is an account that allows you to access Apple products. With an Apple account, you can access iCloud, App Store, Apple Music, FaceTime, and more. All this ensures a smooth experience when using any of their services, like streaming music on Apple Music or making secure purchases through Apple Pay.
Apple ID is a repository of all your important personal details, and you can use it to authenticate yourself on Apple devices like iPhones, iPads, or Macs. It is important to remember that when you first get your iPhone (or any other Apple device), you must enter an existing Apple ID or create a new one. Fortunately, signing up for an Apple ID only takes minutes.
An Apple ID is tied to an email address. Your Apple email address may be @icloud.com, @me.com, or @mac.com; however, it can also be an email address like yourname@gmail.com.
Before you change an Apple ID on an iPhone, here are some things to know:
1. You should sign out of every device with the same Apple ID, like iPad, iPod, Apple TV, etc. But stay logged into your iPhone.
2. Check the iCloud backup and ensure it is up to date to prevent losing important files like contacts, videos, photos, and more.
3. If you edit details such as your phone number or email address associated with your Apple ID, rest assured that all your data will remain secure.
4. If you have forgotten your Apple ID password, unfortunately, it is not possible to switch or log out of your Apple ID.
5. If the Apple ID is an Apple email address like (@icloud.com, @mac.com, or @me.com), you should change it online at appleid.apple.com. Other aliases of Apple ID email can only be changed in your account.
Further reading: I Found an iPhone and How Do I Unlock It? (Effective Solutions)
Have you been relying on iCloud to back up your iPhone for a while now? Did you know it can also be an incredibly helpful tool when looking for ways to change Apple ID accounts without erasing any data? Changing from one Apple ID to another can be challenging, but thankfully there are two ways to do that. You can either do that on your iPhone or PC.
When disabling iCloud synchronization on your iPhone, you'll have the option to save any existing data. This prompt will allow you to back up any important files beforehand.
To ensure that all of your information is safe, take the time to back it up locally on your device before uploading it onto a new Apple ID account. Doing so will help you be sure that none of your important memories and documents are lost during the process. You may save the information on your iPhone first and then upload it to the new Apple ID.
Can you change your Apple ID without losing everything? Of course, you can. Here's the guide:
Step 1: Head to iPhone's "Settings" screen and select "[your name]", then hit the "iCloud" tab. Toggle off any data you wish to save to the new Apple ID and choose the "Keep on My iPhone" option.
Step 2: Log out of your old Apple ID on your iPhone and log in to the new account. Then activate the synchronization icon to transfer data to the new ID. When done, select "Merge" to finish.
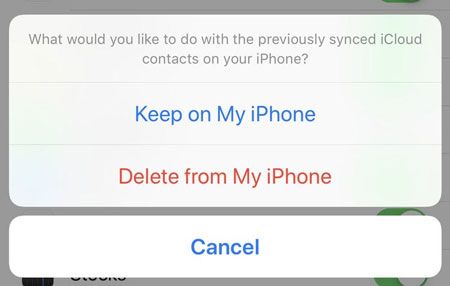
See also: Can you unlock a SIM card on an iPhone? If needed, you can open this link to get a full guide.
The iCloud website is also a dependable resource for securely creating a new Apple ID without data loss. It will also allow you to securely transfer your data to your new account. You just have to log in with your existing credentials, view the various available content options, and simply pick out whatever you need to be saved onto your computer. Here's how:
Step 1: Head to icloud.com and log into your old account. Choose the file options to preview, then select the content you want. When done, save them to the computer.
Step 2: When everything is complete, log out of your previous Apple ID account and log in with the new Apple ID account. Now click every file to upload on the new account.
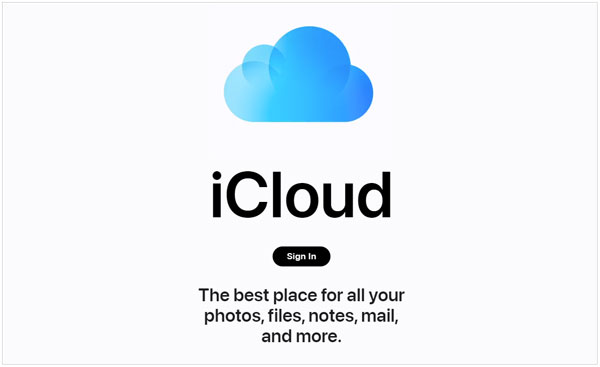
This is how you make a new Apple ID without losing everything via iCloud. Be sure to take the time to take proper precautions when making this switch and back up any important information and files beforehand.
Remember, if you don't have enough storage, you may lose some files when changing the Apple ID. Therefore, ensure you have enough space to save all your important data before creating a new Apple ID.
Read more: How to Unlock iPhone Without Swiping Up? [Comprehensive Guide]
The Apple system is very effective because it offers multiple options to complete any task, allowing you to choose what suits your needs best. Note that when you change the Apple ID email, you should update the login details on all your devices. To avoid any syncing issues, switch your new iCloud account on your Mac with your new Apple ID email. This will ensure that all your data is backed up and stored on a Mac.
Step 1: Hit the "Apple" icon from the menu bar. After that, choose "System Preferences". Then find and click on "Apple ID".
Step 2: Click the "Sign Out" option, and from the pop-up box, select "Keep a Copy". Doing so will enable you to keep a saved version of your information on your device.
Step 3: Enter your Apple ID password to log out of iCloud on a Mac when requested. Please wait a moment for the sign-out process to finish.
Step 4: Enter the email address and passcode in the sign-in prompt. Afterward, type in your Mac's passcode before clicking "Next". You'll now be signed back into your account.
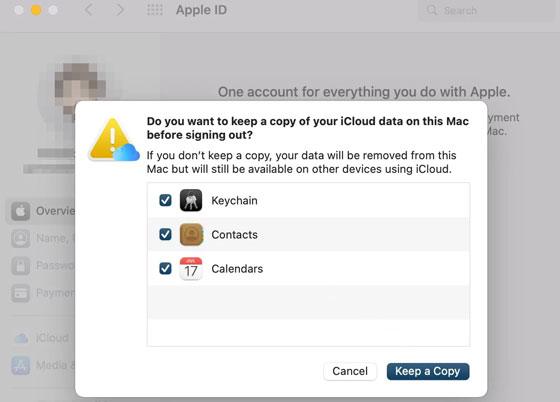
Are you struggling to remember your Apple ID password, or can't delete your Apple ID from your iPhone? iOS Unlock is here to save the day. It can remove your Apple ID from your iPhone with simple steps. Besides, you can use it to unlock the Screen Time passcode, Touch ID, Face ID, etc.
The unlocking process is simple and secure. Download the software on your computer, and then you can unlock your Apple ID step by step, even though you forget the password of your account. However, it will erase all iOS data from your mobile device, so you'd better back up your important files first.
Download this Screen Unlock software to remove Apple ID.
Here is how to delete Apple ID from an iOS device:
01Install the Program on Your Computer
Firstly, download and then install the iOS unlock software on the computer. After that, launch it and select "Screen Unlock" from the primary interface. Then simply tap the "Remove Apple ID" option to begin removing the Apple ID lock.

02Trust the Computer
After you connect the device to a computer with a USB cable, unlock it and trust the computer. Before proceeding further, ensure you back up your data to the computer first. This is because the Apple ID removal process erases everything from your device.
03Unlock Apple ID
Put the iPhone into recovery mode. Follow the given on-screen prompts to complete this process and restart it. This will trigger the unlocking procedure automatically. After that, this tool will immediately initiate the process to unlock your Apple ID and finish in seconds.
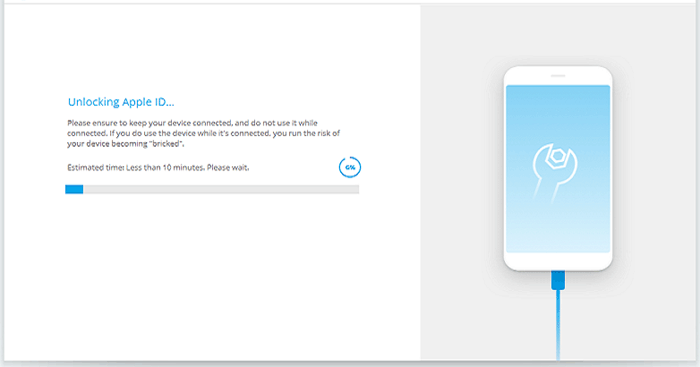
Once your Apple ID unlock is complete, a confirmation window will appear; check to see if the Apple ID lock has been removed.
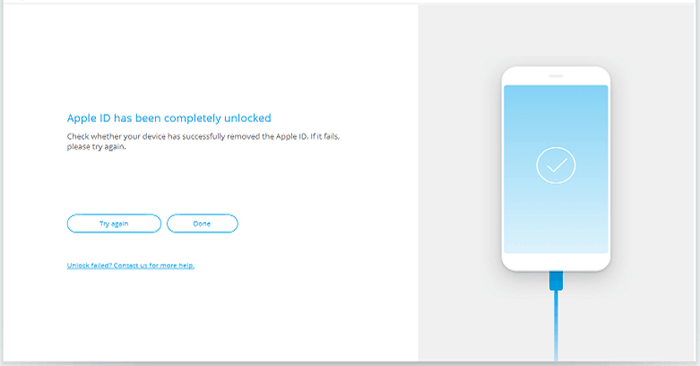
Note: FAQs on Creating a New Apple ID
Q1. Will all my data be saved while backing up to an iCloud?
Yes. All data stored on your iPhone, be it settings or any other crucial information, is securely backed up with an iCloud backup. However, if certain files are already synced via iCloud Sync, they won't be included in the backups.
Q2. Are apps transferred to a new Apple ID created?
Unfortunately, app data cannot be migrated when switching to a new Apple ID; nevertheless, you can still access all the apps on your iPhone. All you need to do is log in one more time to each application.
Changing your Apple ID can seem intimidating, especially when you have saved essential data and files on your iPhone. Although modern cloud sync services such as iCloud offer a variety of advantages when backing up your files, transferring these data entails its own set of regulations. The above ways will help you create a new Apple ID and not lose data.
In addition, if you want to unlock your iPhone's Apple ID, iOS Unlock is the tool you should use. It helps you to unlock your iPhone Apple ID without a passcode. This unlocking tool is compatible with all iOS versions, so it's worth trying. But your data will be lost, so ensure you back up your data before starting the Apple ID removal process.
Related Articles:
[Solved] How to Transfer Data from One Apple ID to Another Seamlessly?
How to Transfer Contacts from One Apple ID to Another without Trouble
How to Find Apple ID Password with 6 Practical Methods [Safe]
How to Recover iCloud Password with or without Phone Number [5 Ways]