
How to Fix iPhone Stuck on Verifying Update? 15 Fixes in 2024

For Apple users, nothing is more exciting than the anticipation of a new iOS update. Unfortunately, not all installations go smoothly. If you try to install the firmware via OTA (Over the Air), you may encounter the issue where the "Verifying Update" is stuck on the iPhone screen indefinitely. If this is the first time you have encountered this issue, you may wonder if the Internet is to blame. But most of the time, it is not the culprit.
In conclusion, if your iPhone is stuck on Verifying Update and never progresses, this post will explain why this problem occurs and provide all the answers to solve this pressing dilemma.
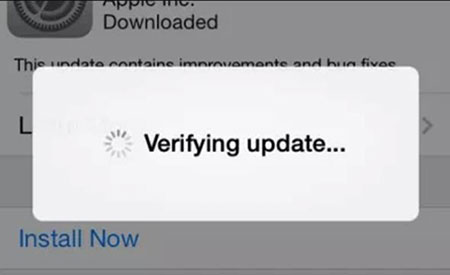
The "Verifying Update" pop-up is nothing to worry about. It's usually a normal process that takes a few minutes, depending on your device, internet speed, or other unknown factors. All of this happens in the background, so you don't have to worry.
How long should an iPhone show "Verifying Update"? Well, there's no clear answer to this question. As long as your device is working properly and has a stable WiFi connection, the process should only take a few seconds or a few minutes at most. If you find yourself waiting on the "Verifying Update" pop-up for more than 15 minutes, something might be wrong. To remedy this situation, we're going to provide you with the best solutions.
Generally, your iPhone or iPad may become stuck on the verifying process when attempting to update due to the following reasons:
No Internet Connection - If you're hoping to upgrade iOS, the process requires that your device successfully connects with a server and downloads the package before setup. In other words, if your device doesn't have a connection, it may not get the package.
Software Crash - iPhone models such as the 7 and 6 are more prone to software crashes that may cause them to freeze during an update. So, your iPhone may have frozen due to a system crash while attempting to install new updates.
Experiencing iOS update failure, such as stuck downloads, can inconvenience you. But we have sorted things out for you.
See more: How to Fix the iPhone Stuck on the Emergency SOS Mode Issue?
Are you stuck on the 'Verifying iOS Update' issue that's preventing your iPhone from updating? Don't worry; we've got quick solutions to help you get out of this trouble.
If iPhone is stuck on the "verifying update" screen, try this simple fix: lock then wake it up. Pressing the Sleep/Wake button can help you resume the update process when it wakes up. This may seem like a small action, but in some cases, it could be just what you should do to get things moving again.
To lock the iPhone, press the Sleep or wake button. To unlock it again and continue with the update, press either the Home or sleep/wake button.
Ensure your iPhone is connected to faster WiFi. Quick and reliable internet speeds enable quicker connection and successful communication with the server. (iPhone keeps crashing?) If the network on your iPhone is slow, you should connect your iPhone to a better WiFi connection. If you still experience laggy connections after switching WiFi networks, try connecting to your mobile data network instead. This may be helpful.
Still seeing the error on the screen? Maybe the issue is with the connection. The router-based firewall may be blocking access to the verification servers. Switch over to a cellular connection to complete the process.
All you have to do is swipe up from the bottom edge of your screen and tap on the WiFi icon to shut it off. Now click on Cellular Data. It's that easy!

Afterward, head to the "Software Update" screen and select "Install Now." If this doesn't do the trick, you'll want to try the following method.
You may want to know: How to Fix the iTunes/App Store Keeps Asking for Password Issue on iPhone/iPad?
Your iPhone could encounter a random internet issue now and then, possibly leading to OTA update failure. If you find your iPhone 7 stuck on verifying update when trying to update the iOS version, the solution is to toggle Airplane mode off and on again. You never know; it may just be the remedy to get your phone out of the jam. Here's how:
Step 1. Open the "Settings" application and tap on "Airplane Mode." Switch on the Airplane Mode. This will ensure that all wireless connections are disabled.
Step 2. Afterward, reboot the iPhone while the mode is turned on, go to "Settings," and select the "Airplane Mode" option.
Step 3. Now switch off the "Airplane Mode" to activate the device's settings.
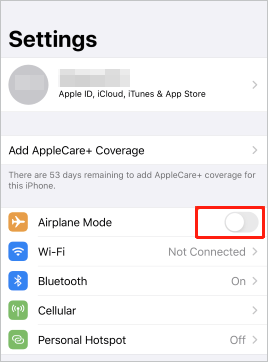
After you have completed these steps, reconnect the iPhone to the WiFi network. Once the connection is successful, download the software update and see if you get the 'Verifying Update' screen message.
If you have difficulty verifying an update on iPhone and it's frozen, resetting the device may be a viable solution. By resetting your iPhone, all applications and programs will be disabled, after which the device will restart. Different iPhone models have different resetting. Refer to the instructions below based on the iPhone model:
For the iPhone 8 and newer models, press and quickly release the volume-up button. Then do the same for the volume down key. Lastly, hold down on your power key for a few seconds until you see Apple logo appear.

For iPhone 7 and 7 Plus models, press the power and volume down keys simultaneously for a few seconds. You'll know your phone has rebooted when the Apple logo appears on the phone’s screen.
To restart the iPhone 6s and earlier, press then hold Power and Home key for a few seconds until you see Apple logo on the device's screen.

If your iPhone gets stuck on the 'Verifying Update' screen, try deleting and downloading the iOS update again and see if it works.
To do that, follow the steps below for the best results:
Step 1. Go to "Settings" and choose "General" then "iPhone Storage." In the list of apps that will appear, look for the iOS update you want to remove and tap on it. You will see a "Delete Update" option; click on it.
Step 2. Now that you have deleted the outdated iOS version, update your device again. To do that, head to "Settings," General," then "Software Update," and select latest iOS version.

The 'Verifying Update' issue may arise if your network settings are not configured correctly. Fortunately, you can quickly fix this by resetting your network configurations and restoring them to default. Resetting the network settings on an iPhone is a simple solution to any networking issues the device may be experiencing. Don't forget, though; you must re-enter your WiFi passwords afterward.
Step 1. To reset network settings, open your Settings and choose "General." Scroll to "Reset."
Step 2. Now, select the "Reset All Network Settings" option to reset your device's network settings.

Step 3. When prompted, enter your passcode and confirm that you want to reset your iPhone's network settings.
Step 4. After the automatic reboot of your device is complete, set up the device and reconnect to WiFi.
You may like: How to Fix the iPhone Transferring Data Stuck Issue Effortlessly? 14 Quick Tricks Here
If you are still experiencing the iPhone stuck verifying update error, try to update your device through iTunes. This approach may prove effective in resolving this problem. Follow the steps below to make sure that your phone gets updated:
Step 1. Install the latest version of iTunes on your computer, then connect the iPhone to your PC with a USB cord. Now open iTunes, select your device, navigate to "Summary," and choose "check for updates."
Step 2. Tap the "Download and Update" option, and your iPhone will instantly begin updating.
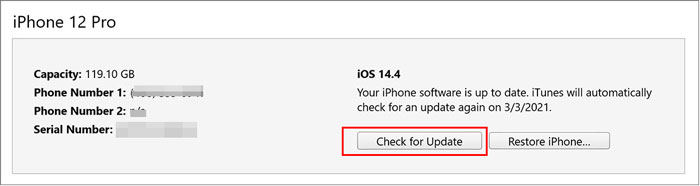
Are you stuck on the Verifying Update pop-up for too long? Don't give up yet! Getting your iPhone into DFU mode is an effective way to solve this issue. In no time, your phone will be out of its current state and restored from DFU mode. Follow these steps:
Step 1. Start by connecting iPhone to PC with a USB cable. Next, open "iTunes" and then press the "Home button" along with the "Sleep or Wake button" for about 10 seconds.
Step 2. Once the screen turns completely black, press and hold down the Sleep or Wake button. Keep holding it until you get a message saying, "iPhone is detected in recovery mode."

If your iOS device cannot verify its update, it could be because of an unknown system problem. Fortunately, you can address this problem by restoring the iPhone with a previous backup via iTunes.
Before you start, it is advisable to always use good backup software to securely store your data. This action will reset the iPhone and import its content from the backup file, thus erasing all existing information on the device. Here is how to restore an iPhone to factory settings:
Step 1. Navigate to "Settings," select "General," and then click on the option for "Reset." Finally, hit the button that says "Erase All Content and Settings."
Step 2. Enter the Apple ID password to proceed.

If your device has a VPN installed, it might cause verifying update stuck problems. So, turn off the VPN or Proxy connections. This can help you easily connect with iOS and verify your updates promptly.
To quickly go through with verifying the iOS update, this is the quickest and most effective fix. If you are thinking of attempting to manage the installation on a VPN or proxy, it will likely fail.
To disable a VPN, head to your iPhone's settings, choose "VPN," and switch it off.
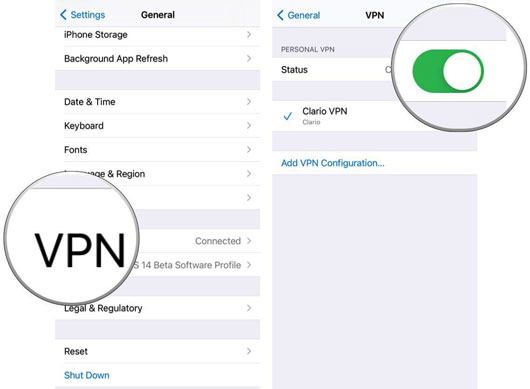
Now check if the issue of being unable to verify update iOS has been resolved.
There should be enough storage space to update an iPhone, at least 5GB. If it is overloaded with data, it may not be possible to verify the update for iOS 16. To ensure a successful update, you should clear any unnecessary files to get more iPhone storage:
Step 1. Head to "Settings" to "General" and click on "iPhone Storage" to see the available storage space.

Step 2. Choose the files you want to delete and hit the "Delete" button to free up space.
If you still can't verify iOS updates, check that your Date & Time settings are correct. The date and time must match that of your local region; otherwise, it can interfere with the normal functioning of your iPhone.
To automatically set your Date & Time, head to the Settings section and select "General." Look for "Date and Time" and switch on the "Set Automatically" button. Restart the iPhone and try verifying your iPhone update.

Unfortunately, there have been times when Apple has experienced technical difficulties. So, if you are struggling with Apple breakdown, a simple search "Apple Server Status" will give you the necessary information from their official website regarding whether or not they are available.
This is the most straightforward method if you want to quickly and easily ascertain whether the issue lies with Apple's servers. If the issue is with Apple's servers, you'll have to wait patiently for the issue to be resolved.

The methods outlined above can resolve iPhone verifying update errors. Sometimes the iPhone may stuck on 'Verifying Update' for hours or even an entire day for your iPhone. If that's the case, you should get help from iOS System Recovery, a professional iPhone repair solution that repairs all iOS devices back to normal on a computer. It's easy to use, even for the starters and is very safe.
Why iOS System Recovery is the top choice for you:
Steps to fix iPhone verifying update problem with iOS System Recovery:
01Install and launch the software on the computer. On the primary interface, choose the option for "iOS System Recovery."

02 Connect iPhone to the computer with a USB cord and click on "Trust this Computer" when prompted. This will help iOS System Recovery recognize your device successfully.
03 Boot the iPhone into DFU or Recovery mode using the instructions on the interface.

04Check your phone's model and other details, then hit "Repair" to download the plugin to fix the issue. Once downloading is complete, it will immediately repair the problem of verifying updated iPhone software.

Before commencing on 'iPhone stuck on verifying update' repairs, you should ensure a few essential things are met:
Now you know what to do when your iPhone gets stuck on verifying updates. We hope you will find the solutions in this article helpful in fixing your iPhone. If all else fails, it's best to try iOS System Recovery that can help repair any issue with your device quickly and without data loss.
Related Articles:
Is Your iPhone Storage Full? Free It Up without Delay [Solved]
How to Fix iPhone/iPad Screenshot Not Working
How to Fix the iPhone Stuck on Apple Logo Issue
iCloud Backup Failed | iPhone Not Backing Up to iCloud (12 Fixes)