
Is iOS 16 Face ID Not Working? Try 13 Easy and Quick Fixes Here!

"My Face ID worked last night on my iPhone 11 Pro Max. Then I did the iOS update to 16.6.1. Now Face ID does not work. When I clicked on the help me it told me my camera no longer supported Face ID and I would have to take it to an Apple Store to get it fixed!! I don’t think so!! Has anyone else had this and how did you fix it?"
- from Apple Community
Have you also encountered the trouble that Face ID suddenly doesn't work after upgrading to iOS 16? Don't worry, you're not alone! Many users found that their Face ID suddenly failed after updating to iOS 16, which made daily unlocking and payment extremely inconvenient. This article will quickly guide you to understand the reasons why the iOS 16 Face ID is not working and some simple solutions to help you resume normal use as soon as possible. Continue reading to find the best way to make your Face ID work again!
Why my Face ID is not available? Quite several reasons could lead to this issue, and they fall into these categories:
Now that you understand why your Face ID may fail to work on your iOS device, you should know ways to remedy the situation. Luckily, we have researched various troubleshooting tips that can help. Just scroll down and see a few tweaks needed for your Face ID to start working normally.
Honestly, Face ID problems can happen anytime. It could be settings, mismatched faces, or software issues. If Face ID issues result from software, it will be easy to fix. Below is what to do when you encounter Face ID problems.
First, make sure Face ID is turned on. Maybe you disabled the Face ID mistakenly, making it unable to function. Ensure it is enabled by doing this:
Step 1. Click on your iOS device's "Settings" app to open it. Now, click the "Face ID & Passcode" option and enter the password if prompted.
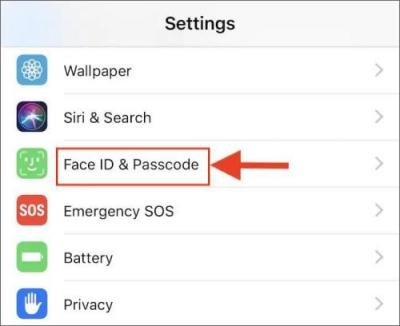
Step 2. See if the Face ID is turned on for the specific feature you're trying to use it for. Here, there are 4 options: "iPhone Unlock", "Wallet and Apple Pay", "Password Autofill" and "iTunes and App Store".
Step 3. Toggle the features to the "ON" position. The slider should be green.
Restarting your iOS device is an age-old trick that may seem laughable, but it sometimes gets the job done. Since Face ID is part of the software, it's vulnerable to bugs, lags, and glitches. Restarting it will erase any runtime faults encountered, rebooting the system. A simple restart may be all you need to remedy this problem.
Modern iPhone models can be switched off by pressing the "Side" and "Volume Down" buttons concurrently.

If you own an older iPhone model with a "Home" button, power it off by pressing the "Side" button concurrently until a message with a slider to switch off your iPhone appears.

Undoubtedly, the TrueDepth camera is a significant feature that makes it possible for Face ID to work. It detects your facial features through projection. Thousands of tiny dots create an invisible map that connects a person's facial features. This map is then saved and utilized to authenticate the face.
TrueDepth camera is found at the upper part of your iPhone display. When this camera is broken or clogged, it may cause the Face ID not to work. So, leave it bare by removing anything covering it, like a screen protector or case. Then, gently wipe the dirt/dust covering the camera using a microfiber cloth. Lock the device and try unlocking it with Face ID.
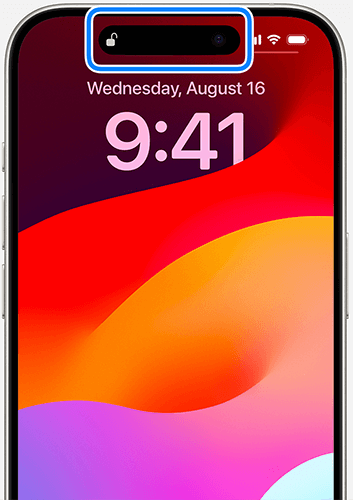
Apple provides updates regularly every few months, and they are available to download. Even though iOS devices will still operate with older iOS versions, you are bound to face issues on your device, such as Face ID stopping working suddenly. Ensure your current iOS device supports Face ID and you've updated it to the newest iOS version.
Step 1. Launch the "Settings" application and head to the "General" page.
Step 2. Click "Software Update" and wait for the device to check if it's updated to the latest version.
Step 3. If there is an update, click on "Download and Install". (iPhone stuck on software update?)

The Face ID will only work on your iPhone if you hold it in a portrait position. On an iPad, it will operate in landscape and portrait. So, depending on your device, ensure you hold it in the correct position. Ultimately, it is crucial to check the alignment before using the Face ID.
Face ID might not work properly on an iPhone in dark conditions or when the lightning is dull. The scanner can't read facial features accurately in these conditions, where there's no proper light. To resolve this, move where there is proper lightning.
There is a high possibility Face ID is wrongly configured, leading to it not working as supposed to. You should try resetting it by doing this:
Step 1. Head to the "Settings" menu on iPhone/iPad and choose "Face ID & Passcode". Input the password when asked.
Step 2. Choose "Set Up Face ID".
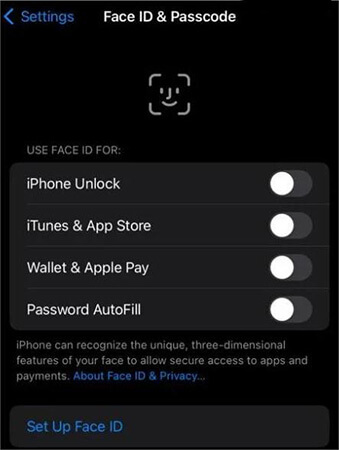
Step 3. Scan your face, then set the Face ID again. Ensure your face has nothing covering it that might hinder the face from scanning.
Check that the TrueDepth camera is in a range where it can correctly detect your facial features. Usually, the distance between your face and TrueDepth camera should be 10-20 inches, which is about arm's length. It should be close to the face, like when answering a call on FaceTime or taking a selfie. This way, the camera will capture your facial features fully.
Since Face ID works by detecting and identifying face patterns, it requires the face to be visible to work perfectly. When the Face ID is not working properly, check if anything is covering the most important parts of your face, like the nose, mouth, and eyes, which need to be scanned by the camera. By default, the Face ID will not work if your face is covered with sunglasses or face masks.
Sometimes, restoring the device's settings is all you require to solve minor technical issues. Resetting iPhone settings will help restore your device's settings to factory reset, thus deleting all configurations and settings. But all other files, like pictures, videos, contacts, etc, will be retained. Follow these steps to reset settings:
Step 1. Click on the "Settings" app to open it and look for "General". Click on it.
Step 2. On the General menu, click the "Transfer/Reset iPhone" option.
Step 3. Tap "Reset" and "Reset All Settings".

Still facing Face ID problems? It could be your appearance changed, which led to recognition failure. You should create a new alternative appearance. It may help fix the issue at hand. To give it a shot, follow these steps:
Step 1. Head to "Settings" and tap "Face ID & Passcode". Enter the password of your iPhone to continue.
Step 2. Now click on the "Set Up an Alternative Appearance" option.
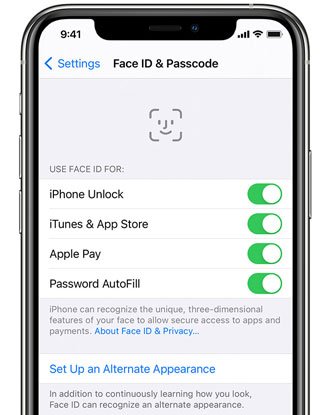
Step 3. Follow the onscreen instructions to come up with a new appearance. Look straight into the phone while positioning your face in the frame.
Step 4. Move the head to finish your circle. Alternatively, you can click the "Accessibility Options" button if you cannot move your head.
Step 5. After finishing the first Face ID scan, tap on "Continue". Move the head to finish the circle again, then tap "Done".
Erasing all content and settings should be a last resort because all your files will be erased. So, it is paramount that you back up your data first. After that, you can do it with these steps:
Step 1. Head to iPhone "Settings" > "General" > "Reset" option.
Step 2. Click on "Erase All Content and Settings". Confirm this process.

iOS System Recovery is a powerful software to fix any Apple device that runs into iOS 16 Face ID not working problem, frozen device, stuck in headphone mode, and more. All these can be resolved without delay. Your data will remain intact throughout the process. So, it is a great tool for Face ID problems and other iOS system-related issues.
Key Features of iOS System Recovery:
Steps to use when fixing Face ID not working in iOS 16:
01Run the iOS System Recovery app on a computer. Now click on "More Tools" > "iOS System Recovery".

02Proceed to click on the "Start" button at the bottom.

03Click the "Repair" button and download firmware on your iOS device. After downloading the firmware, the software will repair the iOS device to normal.

Is Face ID not working after update? It can be alarming, especially if you are experiencing it for the first time. The tips above will probably help solve Face ID not working problem. Among the solutions, iOS System Recovery is the most guaranteed software that can fix this issue for good. It repairs iOS devices to normal in the speediest and simplest way, thereby dealing with iOS 16 Face ID not working issue.
Related Articles:
How to Fix the iOS 16/17 Not Showing Up Issue? 8 Effective Solutions
iOS 16/17 iMessage Not Working [11 Basic Tips & 1 Ultimate Repair]
iOS 16/17 Photo Cutout Not Working? How to Fix It Effectively?
11 Effective Solutions for iOS 16/17 Flashlight Not Working Issues