
5 Useful Ways to Fix iPhone Stuck in Recovery Mode After iOS 17 Update

Since the launch of iOS 17, users can't wait to update their devices. However, they may also encounter unexpected issues after the update. For instance, iPhones may get stuck in Recovery Mode just after updating the device to iOS 17. This can be frustrating, especially if you are in dire need of using your phone.
Just like other devices, iPhones are not immune to issues. If you are experiencing the iPhone stuck in Recovery Mode after iOS 17 update issue, don't fret. Read this article to find out how to fix the iPhone Recovery Mode loop problem.
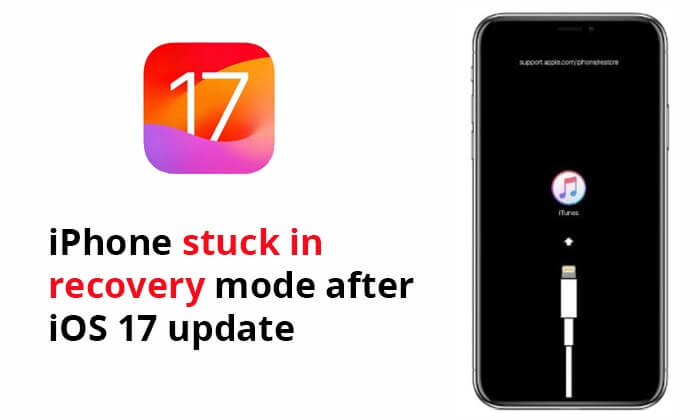
iPhone won't restore in Recovery Mode? Recovery Mode is a built-in troubleshooting tool provided by Apple for iOS devices. It's designed to help users resolve issues that can't be fixed through normal operations. When your iPhone is in Recovery Mode, it's essentially a blank slate, awaiting instructions from a connected computer to restore or update the device.
After upgrading to iOS 17, your phone can get stuck in Recovery Mode for a number of reasons. Below are the most common reasons:
Now that you have an idea of what could be causing the iPhone stuck in Recovery Mode after iOS 17 update problem, it is time to solve it, and the next section outlines possible ways to do that.
Since you already know the causes for the iPhone stuck in Recovery Mode, troubleshooting it will be a piece of cake. However, backing up your data first is advisable since you may encounter data loss. After that, check out how to get iPhone out of Recovery Mode.
Force restarting your iPhone is one of the simplest ways to recover an iPhone stuck in Recovery Mode. Usually, force restarting an iPhone fixes common iPhone stuck problems that can occur due to minor glitches or bugs. Here's how to force restarting different iPhone models to get it out of Recovery Mode:


Restoring your iPhone through iTunes is also another effective way to resolve iPhone stuck in Recovery Mode after restore issue. However, this method will lead to the loss of the files and data on your iPhone. Therefore, prior to starting the restore process, you will need to keep your data safe by backing it up. You may also transfer the data to your PC or other phone to create a backup. Here is how to restore iPhone through iTunes and get it out of Recovery Mode:
Step 1. Update iTunes to the latest version if you are using a PC. Launch it on your computer and connect the iPhone.
Step 2. Once connected, you will get a prompt asking if you Trust this Computer or to enter your passcode. Accept and use the guide on the screen.
Step 3. Locate your device and press Restore iPhone.
Step 4. If you are signed to Find My, just sign out and then click Restore. Once done, your phone will be reset, and the latest iOS installed.
Step 5. Once the restoration process is complete, your iPhone will restart and will be ready for a new setup process.

Another fix to try out is putting your iPhone into DFU mode. This is the deepest restore for iPhone and helps recover from very serious problems, including firmware and software. DFU usually makes the device unresponsive. You will not see any display on the phone, but you can operate it from a computer. Here is how to get iPhone out of recovery loop:
Step 1. Start by connecting your iPhone to your computer using a lightning cable. Once connected, launch iTunes/Finder.
Step 2. On your iPhone, press and quickly release the Volume Up button. Do the same with the Volume Down button. After that, long press the Power button until the iPhone screen goes black.
Step 3. Next, press the Volume Down and Power buttons together. After 5 seconds, release the Volume Down button but keep holding the Power button for a while.
Step 4. If you see your phone detected on your computer, then your phone is in DFU mode. If it is not detected, then you need to follow the steps above again.
Step 5. Once done, it will download the firmware for a few minutes. You will then see instructions on the screen guiding you to complete the process.

If none of the above methods work, it's time to reach out to Apple Support. They can guide you through the process and, if necessary, schedule a service appointment. However, this approach may come with some challenges. Your data might be at risk, and you may incur some costs, especially if your device is not covered by the AppleCare Protection Plan, AppleCare+, or Apple's year Limited Warranty. Another drawback of this method is that it can be inconvenient as you have to wait for shipping or repair.
All these try-and-error fixes can't do much. So now iOS System Recovery is on the stage. It is a skillful tool that will get your iPhone up and running in no time. iOS System Recovery can repair any system issues in iOS devices, including iOS being stuck in Recovery Mode after a failed iOS update, being stuck in Apple logo/headphone mode, iPhone being disabled, etc.
The software supports almost all iOS versions, including the latest iOS 17 and iPhone models, such as the iPhone 15/14/13. Mac and Windows computers are also supported. It's simple and quick to use. It only takes three easy steps to repair an iPhone that's stuck in Recovery Mode and, of course, with minimal effort.
Key Features:
Click here to download the iOS System Recovery application on your computer.
How to get iPhone out of the recovery loop easily in just a click:
01After downloading the software, install it and launch it. Connect the iPhone via USB and select iOS System Recovery from the primary interface.

02iOS System Recovery will detect your iPhone stuck in the recovery mode issue automatically. Once detected, click Start to continue.

03Verify your device details and choose Standard Mode since it doesn't erase data from your device. Once done, tap Confirm.

04Click the Repair button to download the firmware package and start to fix iPhone stuck in recovery mode. After the firmware downloads successfully, the software will fix your device automatically. Your iPhone will now get out of Recovery Mode.

To avoid future issues, consider these preventive measures:
1. Backup regularly
Always back up your iPhone using iCloud or iTunes before performing a software update.
2. Check for updates
Ensure that both your device and iTunes are running the latest software versions.
3. Stable internet connection
Make sure you have a stable internet connection and ample battery life during the update process.
4. Quality cables
Use high-quality USB cables and ports to connect your iPhone to your computer.
iPhone stuck in Recovery Mode loop may sound daunting, but it can still be fixed. The solutions listed in this article have been tried and tested and found to be effective in solving iPhone stuck in Recovery Mode after iOS 17 update. However, the most effective solution to this problem is iOS System Recovery. It's the safest and quickest way to get out of the recovery loop on an iPhone without data loss.
Related Articles:
How to Fix iOS 17 Not Showing Up on My Phone? [10 Fixes]
How Long Does iOS 17 Take to Install? [Answer & Solution]
13 Proven Ways to Overcome iOS 17 Not Installing Challenges
How to Downgrade from iOS 17 to iOS 16 Without Losing Data in 4 Ways