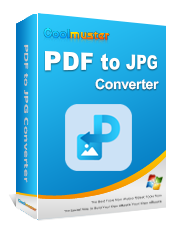PDF is the most preferred format for sharing files. However, some situations may require you to convert PDF to image. If you're planning to convert an image into a PDF for the first time, you may not know the best tools to use. Therefore, to help you make an informed decision, this guide has shared different offline and online tools to offer you a quick and effortless way to convert your document without compromising image quality.
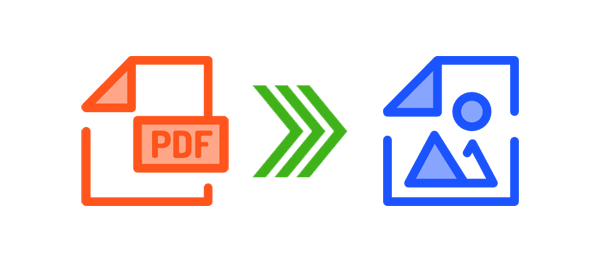
Offline PDF tools are an excellent choice for converting PDF documents into image files because they don't require users to have an internet connection. Here are a few options worth considering.
Coolmuster PDF to JPG Converter is a versatile, safe, fast tool that converts PDFs into images. It effortlessly transforms your PDFs into JPG, JPEG, PNG, TIFF, BMP, and GIF. You can batch-convert your files without interfering with the original format of the text. With this PDF-to-image converter, your text is secure owing to the high-level encryption.
Features of Coolmuster PDF to JPG Converter include:
Ready to convert PDFs to images with Coolmuster PDF to JPG? Here are the steps you should follow:
01Download, install, and launch the Coolmuster PDF to JPG Converter. Click Add File or Add Folder to upload the PDF for conversion. If not, you can drag and drop your documents on the user interface.
02Choose your preferred page range from the three options available and set the output folder option by clicking under the browse (...) icon. Select the desired image format (either JPG, PNG, TIFF, BMP, or GIF) by clicking under the mode icon.

03Click Start to convert your PDFs to images. After the conversion process is complete, click Show in folder to view your output files.

Adobe Reader is among the best PDF tools for viewing PDF files. It can also perform different tasks, including signing PDFs and converting PDF files into images. A notable advantage of using Adobe Reader as a PDF-to-image converter is that you can choose between different types of image files. Additionally, you can twerk the image settings to your liking.
Here's how to save a PDF as an image using Adobe Reader.
Step 1. Download, install, and launch the Adobe Reader application on your device. Open the PDF document you would like to convert into an image with this application. Click on the Tools option and choose Export under the Create & Edit section.

Step 2. Choose your preferred image option(JPEG being the most commonly used) and click on the icon next to it to proceed to the settings options.

Step 3. Configure the file setting based on the format quality, color, and greyscale of the image you want to produce. Click OK and then proceed to click Export.
Step 4. A dialog box will appear when the conversion process is complete. Save your file to a chosen destination, give it a name, and click Save.
If you consider compatibility issues when converting PDF to images, you can use online tools. Here are a few online PDF converters worth trying out.
SmallPDF is a top choice for converting PDF to images as it offers seamless but secure conversion of PDF documents. First, this online tool uses TLS encryption to upload files to the server. Additionally, all the converted files are automatically deleted an hour after completion. During the conversion process, the images' quality will remain intact.
Here's how to make a PDF picture using smallPDF.
Step 1. Navigate to the SmallPDF's Convert PDF to JPG page and click Choose File to upload the PDF you wish to convert into an image from your computer storage. You also have the option to upload your file via Dropbox and Google Drive.
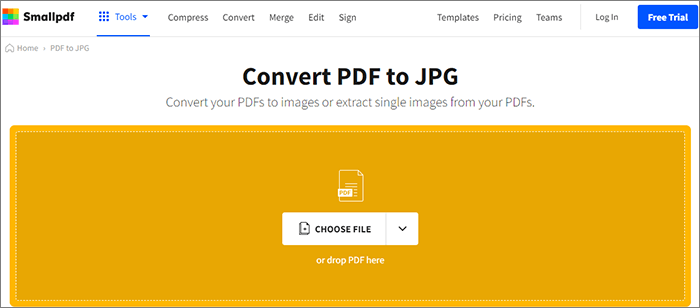
Step 2. Choose whether to convert entire pages or extract single images(only available for pro users) and click Choose Option.
Step 3. Download the converted image to your computer. Alternatively, you can save it on Dropbox or Google Drive.
Note: You can also convert PDF to image with top 7 methods.
SodaPDF is one of the best tools to convert PDF into images because all your PDF document pages will be automatically converted into separate JPEG files. Also, all the images will be saved in a single ZIP folder. Each of the extracted images will be saved based on the page numbers of your PDF document. This tool also provides you with different options to upload your documents, including Google Drive, Dropbox, and from your computer storage.
Here's how to save PDF as an image using SodaPDF.
Step 1. Go to the SodaPDF's PDF to JPG page and click Choose File to upload the file you wish to convert into an image. If not, there's the option to upload via Google Drive or Dropbox, and your document will be automatically converted into an image within seconds.
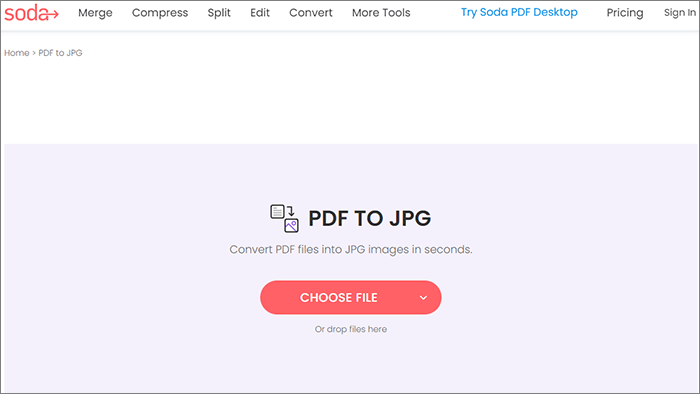
Step 2. Click Download it to your device or Save it directly to Google Drive or Dropbox.
Read More: Click here to check this guide to learn how to convert PDF to JPG free like a pro.
PDF24 Tools offers a convenient way to convert PDF to images because no sign-up is required before you begin the conversion process. You also have the option to adjust the quality of the images from the pages you choose. Additionally, you can increase the Dots Per Inch (DPI) to get better but larger images.
Learn how to convert PDF to image with PDF24 Tools.
Step 1. Navigate to the PDF24 Tools' PDF to the image converter page and click Choose Files to upload the documents you plan to convert into images. If not, drag and drop your PDF files on the user interface to upload them automatically.
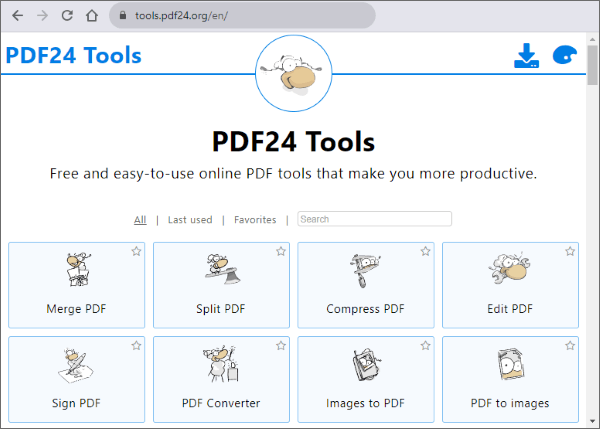
Step 2. Once uploaded, choose your preferred image format, color type of the image, Dots Per Inch(DPI), and image quality. Click Convert to begin the conversion process.
Step 3. Click Download to save the image file on your device. You can then choose Erase to remove the converted file on the PDF24 server.
ZAMZAR is a reliable tool that offers effortless conversion of PDF to high-quality images as it guarantees top-notch security during the conversion process. The data processed by this tool runs through a secure data center that uses multi-factor access control systems. This tool also has an easy-to-use interface, making it easy to navigate even for beginners.
Here's how to make a PDF image using ZAMZAR.
Step 1. Go to the ZAMZAR's convert PDF to Jpg page and tap on Choose Files to upload your document. Other upload options include Dropbox, Website URL, Onedrive, and Google Drive.

Step 2. Once uploaded, click Convert Now to begin the conversion process.
Step 3. Click Download and save your image file to your device.
Want to add an image to PDF? The following article has prepared 6 efficient methods and 1 bonus for you.
How to Add Image to PDF Like a ProiLovePDF is your best bet for converting PDF to high-quality images because it works seamlessly on many devices as long as they're connected to the internet. There are also no specific document limits or registration required. All you have to do is upload your file and get your desired images in a few clicks. For improved security of your converted files, this tool will delete them two hours after conversion.
Check out the steps you should take when using this PDF-to-image converter.
Step 1. Click Select PDF files to upload a document from your device. Other available options include Google Drive and Dropbox.
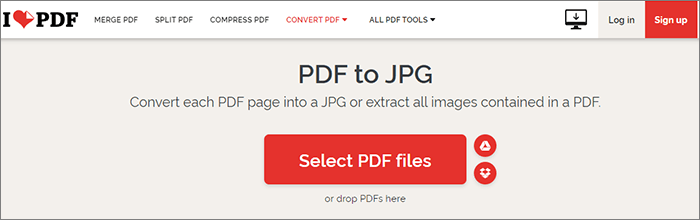
Step 2. Choose the Page to JPG option to convert every page of the PDF into an image. Set the quality level to High and click Convert to JPG.
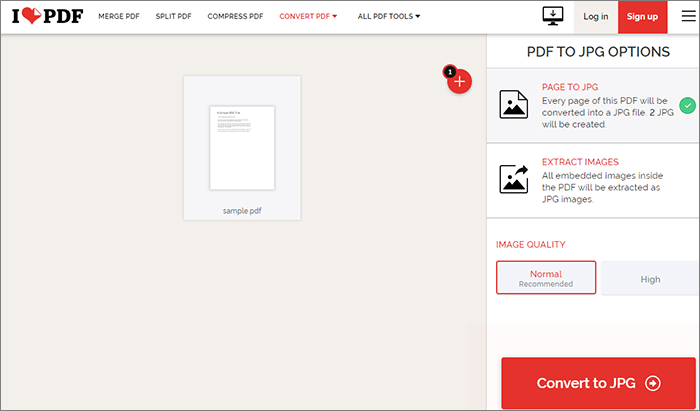
Step 3. Click Download JPG Images to save the resulting image on your device. There's also the option to save your document on Google Drive and Dropbox. You can delete the file after saving your document.
If you've been searching for ways to convert PDF to images in high quality, the offline and online tools mentioned in this guide will provide you with a smooth conversion experience without compromising your image quality. They also have an easy-to-use user interface, so you can always complete the conversion process in just a few clicks. Remember that offline tools are a perfect fit if you're working with multiple PDF documents because they support batch processing of PDF documents.
For a seamless experience while converting PDF to images, you should consider using the Coolmuster PDF to JPG Converter.
Related Articles:
How to Convert PDF to TIFF Online and Offline [A Beginner Tutorial]
How to Convert Image to PDF with Ease: 7 Methods Unveiled
From Pixels to Paragraphs: PDF Image to Text Conversion
How to Turn a Picture into a PDF for Free [Offline & Online Methods]