
How to Remove Security from PDF Easily (Step-by-Step Guide)

Ever tried to print or edit a PDF only to be blocked by a password or security settings? Maybe you received an important document from a colleague, but you can't make the necessary changes because it's locked. Or perhaps you need to extract some crucial information for a project, but the security settings are in your way.
No need to panic. In this article, we'll show you easy steps to remove security from a PDF, so you can access and modify your documents without any hassle. Let's unlock those PDFs and get your work done smoothly.
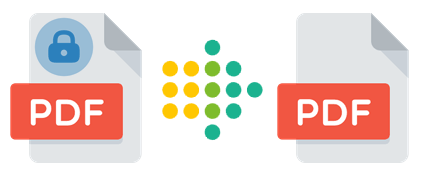
PDF password security is widely used to safeguard PDF files from unauthorized access. You can use password protect your PDF files with sensitive data. It employs two types of passwords:
1. User Password (also known as Document Open Password): This password is required to open and view the PDF file. Without the correct password, the file cannot be accessed.
2. Owner Password (also known as Permissions Password): This password is used to set permissions and access controls for the PDF file. It allows the owner to control actions such as printing, copying, editing, and extracting content from the file.
Remember that PDF password security is just one aspect of protecting sensitive information. Depending on the level of security needed, additional measures such as encryption, digital signatures, or watermarks may be necessary.
If you know the password, enter it when prompted to unlock the PDF file. This is the most straightforward and legitimate way to access a password-protected PDF.
To remove security from a password-protected PDF file, you can follow these steps:
Step 1. Access the search bar on your Windows computer. Type "Microsoft Word" to locate and open the Microsoft Word application.
Step 2. Once Microsoft Word is open, click on the "File" option in the top-left corner of the window. From the dropdown menu, select "Open" and then click on "Browse".
Step 3. Locate the password-protected PDF file on your computer and select it. Click "Open" to initiate the file opening process.
Step 4. A prompt will appear requesting you to input the password for the PDF file. Enter the correct password and click "OK". The password-protected PDF file will be decrypted, and you will now have access to its contents.
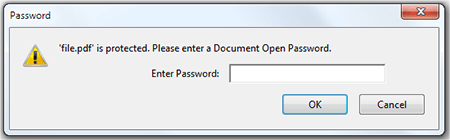
However, situations may arise where you need to remove the security from a PDF file but don't have the password. This section will explore different methods to remove security from a PDF without requiring a password, using some PDF security remover tools.
Coolmuster PDF Password Remover is a reliable and efficient PDF security remover designed to remove password protection and restrictions from PDF files. It offers a range of key features, making it a popular choice among users seeking to unlock and access password-protected PDFs. Let's explore some of its notable features:
Here's how to remove security from a PDF using Coolmuster PDF Password Remover:
01Download and install Coolmuster PDF Password Remover.
02Open the software and click "Add File" to import the password-protected PDF file(s). Select the PDF file(s) and choose the output folder.

03Click "Start" to initiate the password removal process. Once complete, access the unlocked PDF file(s) in the specified output folder.

Google Drive is a widely used cloud storage and file-sharing platform that offers numerous features and integrations. Among its functionalities, Google Drive can be leveraged to remove security from PDF files, even if you don't have a password.
Follow these steps to remove security from PDFs using Google Drive's built-in features:
Step 1. Access your web browser and direct yourself to Google Drive. Sign in to your Google account. If you don't have one, create a new account.
Step 2. Click on the "+ New folder" button located on the left-hand side of the Google Drive interface. Select "File upload" from the dropdown menu and choose the password-protected PDF file you want to remove security from.

Step 3. After the PDF file has finished uploading, right-click on it and choose "Open with" from the context menu.
Step 4. In the submenu, click on "Google Docs". This action converts the PDF file into a Google Docs document. A new Google Docs tab will open in your browser, displaying the content of the PDF file.

Step 5. In the Google Docs tab, go to the "File" menu at the top-left corner of the screen. Click "Download" and select "PDF Document" from the options provided.
The converted Google Docs file will be downloaded in PDF format, and the security restrictions will no longer exist.
Google Chrome, a widely used web browser, offers a convenient built-in feature that allows users to remove security from PDF files. This feature is useful when you encounter password-protected PDFs and need to access or modify them without the password. Next, we will guide you through the process of removing security from a PDF using Google Chrome.
Here's how:
Step 1. Open Google Chrome and navigate to the PDF file you want to remove the security from.
Step 2. Drag and drop the PDF file into the Chrome browser window. The file will open in Chrome's built-in PDF viewer.
Step 3. Click on the "Print" icon or press "Ctrl" + "P" to open the Print dialog box.
Step 4. Choose "Save as PDF" from the available options in the Destination section.
Step 5. Click on the "Save" button, select a location to save the file, and click "Save" again. The saved PDF will no longer have any security restrictions.
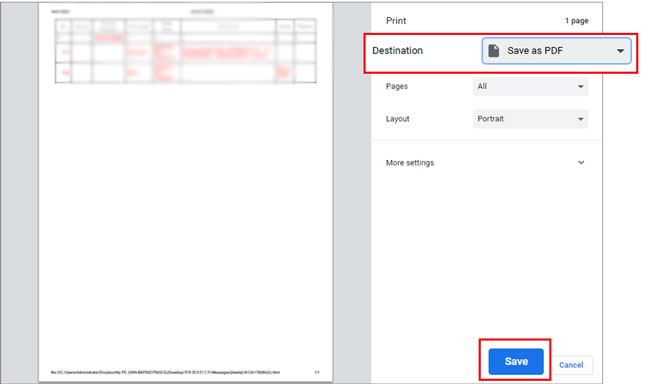
Adobe Acrobat is a widely recognized and powerful software suite to manage and edit PDF files. If you need to remove security from a password-protected PDF document, Adobe Acrobat provides a comprehensive solution.
To remove security from a PDF using Adobe Acrobat, follow these steps:
Step 1. Open the PDF in Adobe Acrobat. Go to "File" and select "Properties".
Step 2. In the "Document Properties" window, navigate to the "Security" tab and choose the "No Security" option from the available choices.
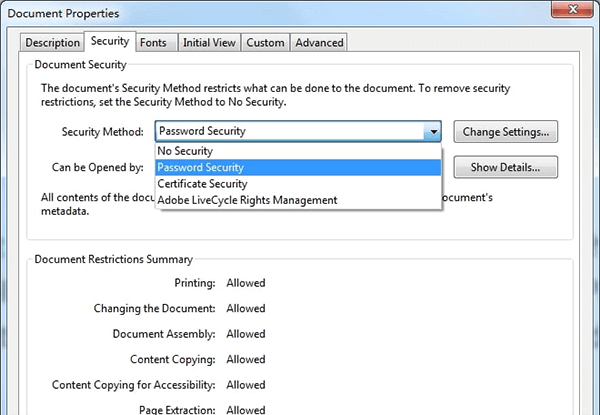
Step 3. If a permissions password exists, enter it to finalize the process; otherwise, you can directly confirm the change. Save the modifications and close the file. Upon reopening the file, you will notice it is no longer labeled "SECURED".
Smallpdf is a popular online platform for PDF-related tasks. It provides a user-friendly interface and robust features, with a strong emphasis on security and privacy. Users can easily perform various actions on their PDF files like splitting, converting, compressing, merging, and signing.
To remove security from a PDF using Smallpdf, follow these steps:
Step 1. Visit the Smallpdf website. On the Smallpdf homepage, you'll see a variety of tools. Look for the "Unlock PDF" tool and click on it.
Step 2. On the Unlock PDF page, click the "CHOOSE FILE" button to upload the PDF file you want to remove security from. You can also drag and drop the file directly onto the page.

Step 3. After uploading the file, Smallpdf processes it. Once finished, it displays a PDF preview. Click the "UNLOCK PDF!" button.
Step 4. Smallpdf removes the PDF security, taking a moment. It then offers a download link for the unlocked PDF. Simply click "Download" to save it to your computer.
iLovePDF is a widely used online platform that offers various PDF tools, including a feature for removing security from PDF files. Users can easily upload their secure PDFs and utilize iLovePDF's unlocking feature to regain access to the content within. It's a convenient and effective tool for working with protected PDF files.
To remove security from a PDF using iLovePDF, follow these steps:
Step 1. Open your web browser and go to the iLovePDF website. On the homepage, you will see a list of available tools. Click on the "Unlock PDF" tool.
Step 2. On the Unlock PDF page, click the "Select PDF files" button to upload the PDF file you want to remove security from. You can also drag and drop the PDF file directly onto the page.

Step 3. After selecting your PDF file, iLovePDF will upload and process it, automatically removing the security. The duration of this process varies based on the file size and server load.
Step 4. Once the security has been removed, iLovePDF will provide a download link for the unlocked PDF file. Click the "Download" button to save the file to your computer.
Removing security from PDF files can be a useful skill to possess when encountering locked or restricted documents. While it's important to respect the intended security measures put in place by the document owner, there are legitimate scenarios where unlocking a PDF becomes necessary.
By following the methods discussed in this article, such as using Coolmuster PDF Password Remover or leveraging online tools, you can regain access to their PDF files without compromising their integrity or violating any legal or ethical boundaries.
Related Articles:
How to Unlock PDFs on Mac with Ease
Complete Guide on How to Transfer PDF to iPhone
[9 Tools Review] The Hottest PDF to Word Converter Online/Offline





