
How to Convert Word to PDF on iPhone Effortlessly (User-Friendly Guide)

Ever been stuck trying to convert a Word document to a PDF on your iPhone and felt completely lost? You're in good company. Many users find themselves in a bind when they need to send a polished PDF but only have their iPhone handy. This can be especially stressful when you're on a tight deadline or need to send a file in a specific format.
Don't worry, though—we've got you covered. This article will show you how to convert your Word documents into PDFs right from your iPhone, saving you time and frustration.
Converting Word to PDF on iPhone is a piece of cake. The good thing is that you do not require an additional application. With just the Files application, which comes preinstalled on all the latest versions of iOS, you are a few steps away from creating the PDF.
The app is free to use and is easily downloadable from App Store. However, you should ensure the file to convert is saved in the Files app by saving it in the app. After that, you can now start converting Word to PDF on iPhone.
Here's how:
Step 1. Launch the Files application from the home screen, then click Browse. Proceed to the particular folder in which your document is saved.
Step 2. Click on the file to open it inside the Files application. Next, choose Share and Print on the Share sheet. Pinch out the document with your two fingers.
Step 3. Click on the Share button to select Save to Files, select a location to save your file, and hit Save. You've now successfully converted your Word document to PDF with just an iOS Files application.

Shortcuts is a visual app designed by Apple for iOS devices, iPad, Macs, and Apple watches. It lets users create macros to execute specific operations on devices. Besides, you can as well convert Word documents to PDF with it. The app has a PDF converter shortcut available in its gallery. After adding the shortcuts to the device, you may access it from the Share Sheet and then convert Word documents, websites, photos, etc, into PDF.
Check the steps below on how to edit a PDF document on iPhone via the Dortcuts App:
Step 1. Head to the Shortcuts application on your device, then click on the Gallery icon at the lower right corner.
Step 2. Look for PDF, then click the Make PDF shortcut button. When asked, click on Add Shortcut button.
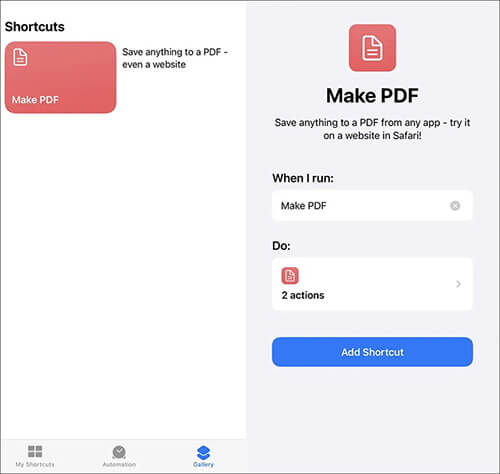
Step 3. Launch the Files application and open a Word document you wish to convert.
Step 4. Click the Share button and choose Make PDF.
Step 5. After converting your document, click on the Share button again. Now hit Save to Files, choose a location, then press Save.
Since a Microsoft Word app exists for Apple devices, converting any Doc file to PDF will be easier. This trusted app allows you to create, view, edit, or share files with others easily and quickly. You can send, edit, or view the Office documents attached to your email from just your mobile device. Just install the Microsoft Word application on your iPhone and start creating the PDFs.
Here are the steps on how to save Doc as PDF on iPhone using the Microsoft Word app:
Step 1. If you have not installed the Microsoft Word app on your iPhone, download it from the App Store. Open the app, then proceed to open your Word document file.
Step 2. Click on the three-dot menu at the upper right corner and choose the Export option. Then, tap PDF format.
Step 3. Choose the location and hit Export.
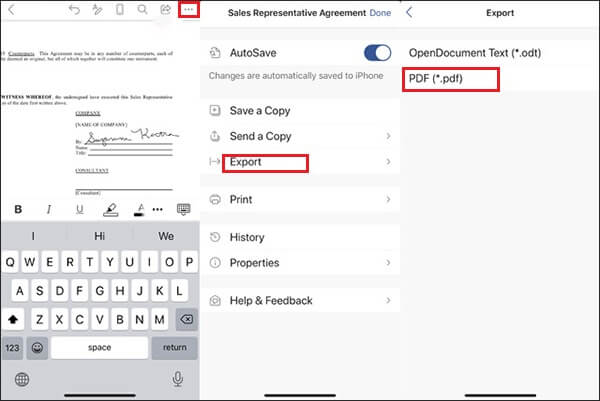
Apart from Microsoft Word, you can also use the Apple Pages application to convert files from one file format to another. Pages application is also freely available to download from App Store. It is a convenient way of creating PDF files.
Here's how to save a Doc as a PDF on iPhone with the Pages app:
Step 1. Download the Pages application and run it. Now click on the Browse option and choose your Word document.
Step 2. Click on the More button with three dots at the top right and hit Export.
Step 3. Select PDF format from the list of options. Then click on Export, and the Share Sheet will be displayed.
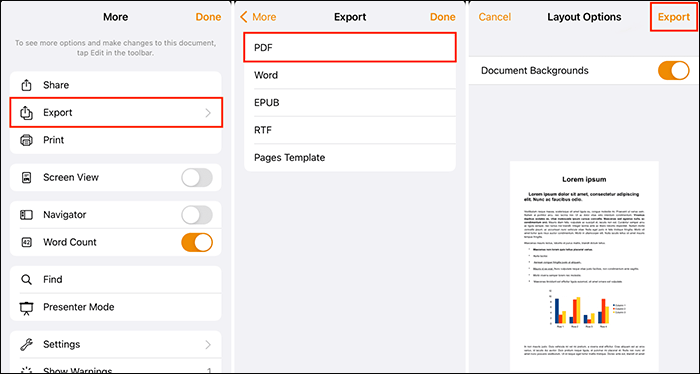
Step 4. Choose the Save to Files option from Share Sheet. Once done, find the location to save your created file and hit Save.
Nowadays, numerous online tools are available to help process digital documents. One tool that can help is PDF Candy, an online service that easily converts ebooks, images, and documents to PDF.
Below are steps to use the PDF Candy to convert Word to PDF on iPhone:
Step 1. Open a browser on your iPhone and go to the PDF Candy site. When there, click on the Add Files tab to upload the document.
Step 2. The tool will immediately import the files to the service and begin creating PDFs automatically. Wait for the process to finish and press Download Files after the conversion.
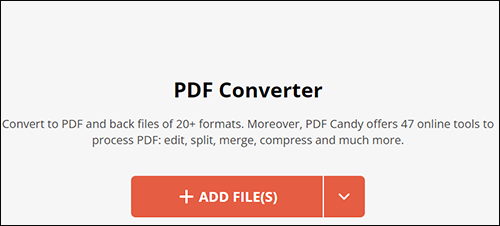
What if you want to convert documents on a computer? Coolmuster Word to PDF Converter can be a great helper in this case. Therefore, if you want to create awesome PDF files of good quality, worry no more. You have the super tool here that does the conversion process perfectly. It comes with plenty of features that can make your conversion process easier. The user interface is also easy to use, so you won't find it difficult to navigate.
With the batch conversion feature, you are not limited to the files you can convert at once. No matter the number or size of your files, you can use this tool conveniently. The customization options are also available to help users change their output files.
Key Features:
Below are the steps to convert your Word documents to PDF on a computer:
01Install the program on the computer and run it. Find the Add File or Add Folder buttons and click on any of the buttons.

02Your files will be instantly imported onto the tool's interface. Before converting the files, customize the output by adjusting the page size, margins, etc.

03Hit Start and wait as the conversion starts. Your PDFs will be created in a few seconds, and you can share them as you like.

That is how to convert Word to PDF on iPhone. It is a straightforward procedure that doesn't need you to be an expert; just a few tweaks on your iPhone, and you are good to go. With these methods, you should create PDFs smoothly without effort.
While the provided methods are the best to create a few PDFs for whatever need, you may sometimes want to convert the documents on a computer. Coolmuster Word to PDF Converter is an excellent software for the job. It is the most sought-after tool that never disappoints. It enables users to convert Doc files to PDF without delay while ensuring quality.
Related Articles:
Word to PDF Converter Offline for Quick Conversions
[Easy Office Solutions] How to Convert DOCX to PDF - 6 Methods
Ranking the Best Word to PDF Converters
How to Save a Word Document as a PDF on Windows & Mac Systems





