
How to Edit PDF in Google Docs – Everything You Need to Know

PDF is a stable format that the layout can remain intact when you can open it across various platforms. When you want to edit PDF in Google Docs, you will need some tips and tricks. Then you won't need specialized software to edit or manage your PDF files. Your edition will be easier than before.
Do you want to edit PDF with Google Docs for the first time? These insights will answer the basic and most confusing questions about our primary topic of editing PDF files with Google Docs.
1. Can I edit a PDF in Google Docs without altering the format?
The correct answer to this question is that it will depend on the type of PDF you have. For instance, if the document has a simple layout or is simply text, it is possible to open it on Google Docs, edit it, and keep the original format to some extent.
However, the formatted style will change, especially when dealing with documents with images, graphs, videos, backgrounds, charts, etc. That happens because PDF files and Google Docs have different features and codes.
2. Is Google Docs PDF editor really worth it?
To some extent – yes, but it is not ideal for all tasks.
Here's why it isn't a bad idea to use Google Docs to edit your files if you have to give it a trial, anyway.
Editing PDF files with Google Docs involves three significant aspects. Firstly, you need to open the PDF file to edit on Google Docs. Secondly, edit the opened PDF file from scratch. Lastly, save the edited PDF. Let's highlight how to go about each approach by detailing the steps involved.
Opening your PDF to edit with Google Docs is a simple procedure. However, if you've not done this before, let's help you. Follow the steps below.
Step 1. Before editing your PDF, make sure you have a Google account. If you do not have one, set it up by visiting the Google Accounts page.
Step 2. Access Google Drive from your email. Do this by clicking the "grid" icon in the top right corner close to your Google account's profile picture. It's easy to open and view your PDF files from Google Drive.
Step 3. Click "New folder" and upload the PDF to edit from your computer. An alternative way is to drag and drop the PDF on the Drive's interface. It takes seconds for the file to load on the Google Drive.

Step 4. Right-click on the uploaded PDF, click "Open with", then choose "Google Docs". Google Docs will convert the PDF file into editable Word form. Go ahead and start editing the PDF.

Playing around with your editable PDF document becomes easy. You can add, delete, or change words, images, and other things you want. Read on to learn how to type on a PDF in Google Docs. We will look at the different aspects of editing a PDF document.
There are many formatting aspects you can apply to your editable PDF. Here are the steps:
Step 1. Select the part of the text that you want to change. Then go to the top Google Docs menu.
Step 2. Click on "Format". Repeat this on all necessary parts. You'll also see many options, from "Text", "Paragraph styles", "Bullets & numbering", etc.
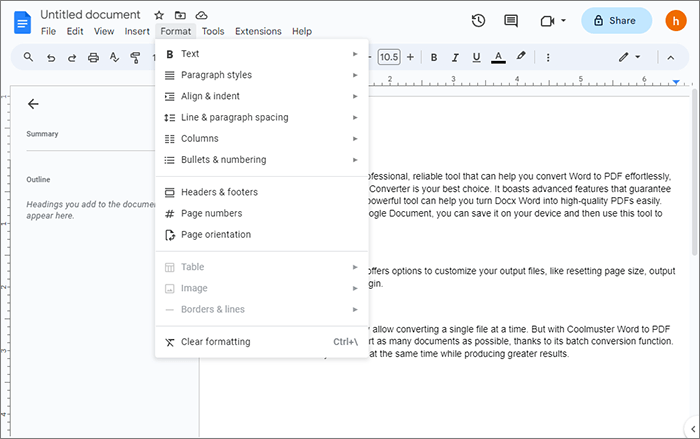
If you want to add text, follow the steps:
Step 1. Click on the part you feel needs some addition.
Step 2. Start typing.
If you intend to add an entire paragraph, the following are the steps:
Step 1. Click between the two paragraphs.
Step 2. Start typing.
Note: Text editing also involves the removal of some texts that you feel are unnecessary.
If you want to add an image, a table, a drawing, or a chart, you can follow these steps:
Step 1. Go to the document and click on a blank space where you want to add.
Step 2. Then click on the "Insert" option on the menu, and you will get a drop-down with the various options. Choose the one that you want to use.
The approach also applies when you want to do a replacement. In this case, you need to delete the old image and insert the new one at the same or different location on the document.
It's straightforward to add a footnote to your document.
Step 1. Go to the page where you want to add a footnote, click "Insert".
Step 2. Choose "Footnote". You will get a typing area where you can type and format it.
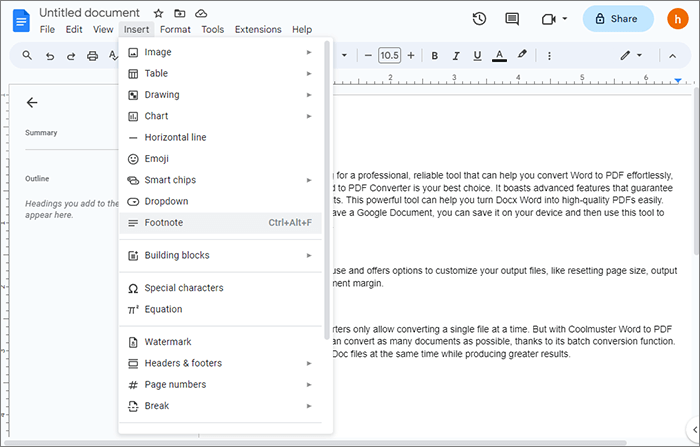
After completing the editing process, converting your Google Doc to a PDF for the intended purpose is wise. PDF files are secure, compact, and ideal for transferring, downloading, and storing data.
Here's how to save and download the edited Google Doc as a PDF:
Step 1. Click on "File". Go to "Download".
Step 2. Select "PDF Document (.pdf)". The PDF file saves automatically on your device.

What do you do when your PDF file has extensive elements and you do not want to lose the format and other critical paper aspects? In such a case, we recommend PDFelement – a reliable software with a simplified PDF editing solution. This tool lets you work on your PDF directly and edit it like you are on Word.
PDFelement is the best alternative in the market when your focus is on affordability, speed, safety, and functionality. Another exciting aspect is the convenience of this software – you can use it on Windows, Mac, iPhone, iPad, and Android.
Critical features of PDFelement:
Ready to edit your existing text in PDF using simple clicks and still get a quality paper that stands out? Here are the simplified steps to edit your PDF using PDFelement.
01Download, install, and launch PDFelement on your device. Click on "Open PDF" to upload and open your PDF file to edit in the software's interface.

02After opening, click "Edit" in the main menu. You can now edit the PDF's texts, links and images. For more changes, use options like "Convert" or "Form" at the top.

03After editing, you can click on "Preview" to review, and then click "Save" to finalize.

If you thought it was impossible to edit a PDF file, I bet your perception regarding "Can you edit a PDF in Google Docs" has changed after reading this article. Google Docs is among the popular options to consider.
However, it involves a lot of work, and sadly, it alters complex PDF documents, especially those with images, links, and unique fonts and backgrounds. The PDFelement is one-in-all software you can depend on when you want outstanding results - it's way beyond what Google Docs offers.
Related Articles:
How to Save a Google Doc as a PDF? [Computer & Mobile Device]
Efficient Collaboration: How to Email a Google Doc as a PDF
Effortless PDF Conversion: How to Save Google Docs as PDF on iPhone
[Efficient Office Solutions] How to Convert Word to PDF in 4 Different Methods