Have you ever struggled with sharing a Google Doc and worrying about formatting issues ruining your hard work? It can be frustrating when your document doesn't look the same for everyone, especially across different devices. Converting your Google Doc to a PDF is a smart move to maintain its layout and style, ensuring a seamless viewing experience for all recipients.
Here, we will show you how to save your Google Doc as a PDF, empowering you to share your documents confidently without worrying about format discrepancies. Let's get started.
Before we take you through the detailed steps to save the Google Docs into PDF, you should know a few points. There are different options for saving Google Docs to PDF:
By the way, if needed, you can open a PDF in Google Docs, and convert PDF to Google Doc on a Windows computer.
Google Docs is a great, useful word processor, just like Microsoft Word. If you decide to keep your finished work as a Google Doc, it may not be a very safe way to keep your private information as it can easily be edited. Besides, if it is work-related, you should save it in a format like a PDF. But how to make a Google Doc into a PDF? Saving Google Doc as PDF on a computer or desktop is quite easy. You can do that in various ways, as mentioned below:
Coolmuster Word to PDF Converter is a no-nonsense Google Doc to PDF converter software that converts all Doc files to PDFs in no time. Conversion of Word documents to PDF is simplified with this tool. Thanks to its user-friendly interface, even if you don't have technical knowledge, you will be able to use it without problems. It takes a few clicks to save your Doc file in a professional-looking PDF.
Key features:
Here are steps on how to export Google Doc as PDF with Coolmuster Word to PDF Converter:
01Once downloading Coolmuster Word to PDF Converter on the computer, install it. Run it to get to the primary interface. Press the Add File button or Add Folder.

02Customize the page size and margin as you choose an output location.

03Tap the Start tab to start the conversion process.

One way to save a Google Doc as a PDF is by sending it as an email. You will choose the recipient's email address and specify the output file.
Below are the steps on how to save a Google Doc as a PDF:
Step 1. Head to the Google Docs site on the computer, then create/open a Document file.
Step 2. Tap on the File tab, then hover over the options to find Email, then press Email this file.
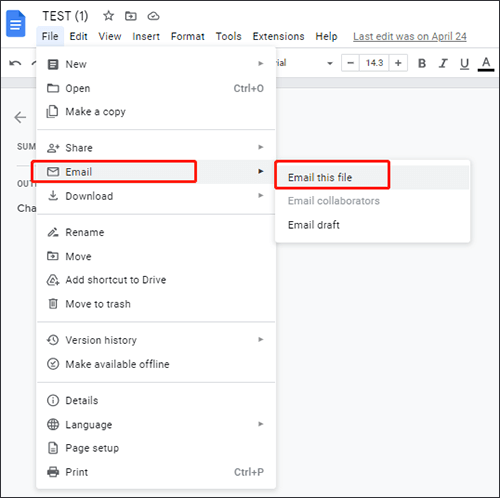
Step 3. Enter all necessary fields, then hit Send. Ensure the File Type (PDF) is selected in the lower dialog box.
You can also use the Print option to save any Google Doc file as a PDF. But instead of hitting the print button to print it out, just tweak the Destination field and choose the Save as PDF option.
Here are the steps on how to turn Google Doc into PDF with a Print feature:
Step 1. Find the Google Doc file to be converted to a PDF. You can use your keyboard keys to Print the files or use the options in the Google Doc file under the File tab. Press the Ctrl+P keys on your computer or choose the Print option from the File tab.
Step 2. Change the Destination field to Save as PDF.
Step 3. Tap the Save button at the bottom to save the file to the computer. You can change the file name and location.

Making a Google Doc file on a Mobile device is also simple. Whether you have Android or iOS, you can still save your Google Docs to PDF effortlessly. However, the steps aren't similar on Android and iPhone/iPad. On iPhone, you must sign into the Google Docs application first.
There are two ways to make a Google Doc file a PDF on iPhone or iPad. They include:
Here are steps on how to turn a Google Document into a PDF on iOS:
Step 1. Open the Google Docs app on your iPhone. Choose your Doc file to be converted into PDF and open it.
Step 2. Edit the file if necessary, then tap on the More button, shown in three straight dots.
Step 3. Tap Share & Export from the drop-down menu. Tap Send a Copy and choose the file format as PDF, then hit OK.
Step 4. Wait for the conversion to complete, save the files, or share them into your phone's internal memory.
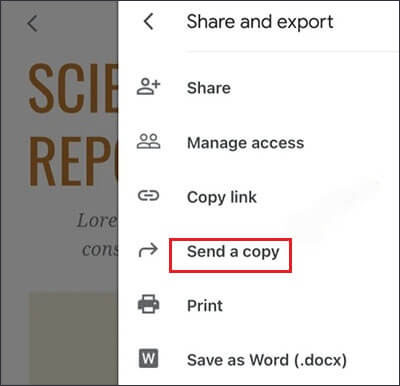
iOS devices can let you access the Print feature in Google Docs, which can help convert the files to various formats. Here are the steps to follow:
Step 1. Open the Google Docs application. Click the Plus icon to open a new Document to begin writing. You can also click on it to open and view the Doc file.
Step 2. Edit the Document and hit on the three dots in the upper right section. Click the Share & export option.
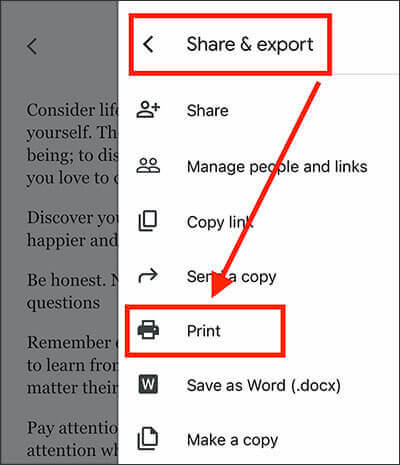
Step 3. On the next menu, tap Print. Check to ensure the Print Options are set right. The conversion procedure will initiate.
Step 4. Tap Save to Files or Share in the lower left section.

Android users are also not limited when converting Google Docs to PDFs. Since Google Docs is in the application version for Androids, saving the Doc files to PDF is simple. The steps are, however, quite different from iOS. Here's how to turn a Google Doc into a PDF on Android:
Step 1. Open the Google Docs application on Android and choose the Document file to turn to PDF. Make the necessary edits using the Pen-like icon.
Step 2. On the upper left side of the screen, you'll see three dots in a horizontal position. Press it, and a menu will appear.
Step 3. Select Share and export and tap Save As after that. Formats will show in the next window. Tap PDF Document, then press OK.
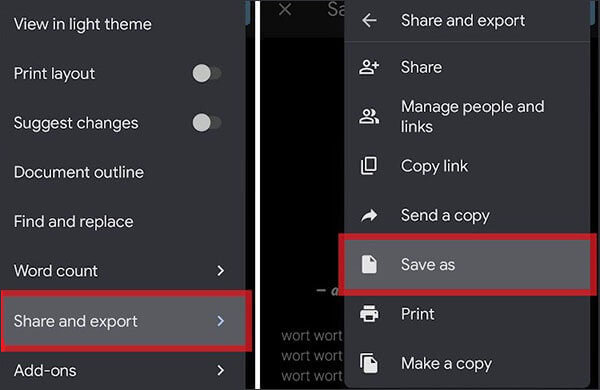
The application will bring a preview for a PDF file. Tap on the arrow pointing downward to save or download the PDF file. This will keep the file in your device's library in the Downloads folder.
That is how to convert Google Docs to PDF. We can see that converting Google Docs to PDF isn't that hard. Saving Google documents as a PDF offers a universal, reliable, and secure way to share or distribute your documents while retaining their original content and appearance.
The methods mentioned in this guide will allow you to convert any Google Doc file to PDF. We recommend using Coolmuster Word to PDF Converter to convert Word files to PDF. It is so easy and effective.
Related Articles:
How to Split a PDF into Multiple Files? 4 Methods for Windows & Mac
Convert PDFs to JPG/JPEG Images for Better Accessibility and Sharing
How to Copy Text from Protected PDF on Mac and Windows
From Web to E-Book: Mastering the Art of HTML to ePub Conversion





