Struggling to edit a PDF document can be incredibly frustrating, especially when you need to make quick changes or share it in a more editable format. If you've ever tried to copy and paste text from a PDF into a Word document, you know it's a tedious process that rarely retains the formatting.
Luckily, there are efficient ways to export your PDF files to Word, saving you time and preserving the layout. So you can focus on what matters most – getting your work done efficiently.
Converting a PDF file to Word is no longer a hassle. You don't have to manually retype the entire pages, just install Coolmuster PDF to Word Converter software on your computer and convert PDF to Word effortlessly.
Word documents are very easy to edit and modify as compared to PDFs. That's why many would want to convert PDF to Word. You should consider using this tool to seamlessly change a PDF file into an easy-to-edit Word format. After converting the file, you can easily edit the text contents, add images, and do much more.
Since the tool supports batch conversion, you can convert up to 200 files simultaneously. If you have a bunch of PDF files to be converted to Word, just know you have a handy tool here to save the day.
Additionally, if you want to convert only specific pages, the Coolmuster PDF to Word Converter lets you do so without limitations. Before converting your files, you can preview, thanks to the in-built file viewer. This will ensure you convert the right files, thus ensuring accurate results.
Key features:
Steps to export PDF into Word is simple with Coolmuster PDF to Word Converter:
01First, install the software on your computer. Run it and when you get to its primary interface, click on the "Add File" or "Add Folder" button to import the files to be converted into the tool.

02Adjust output settings, select "Page Range", and pick the destination folder for the converted file by clicking the three-dot button.

03When everything is set, click the "Start" button, and your PDF files will be converted into a Word document.

Read More:
What if your PDF files are password-protected? Here is the tips to bypass the password:
If you've got a Microsoft 365 subscription, you can use the Word app to convert the PDF file into a Word document. However, you cannot choose the parts of the file to convert to Word. Besides, batch conversion of multiple PDFs isn't possible with this method. So, you have to convert one file at a time. Despite that, you will convert your files for free.
If you've already installed MS Word on your computer, follow these steps to PDF export to Word:
Step 1. First, open the Word application on your PC.
Step 2. From the File tab, tap on "Open" then "Browse" to find the PDF file you want to convert. Choose it and hit the Open option to open the file in Word.

Step 3. You'll see a prompt window on the screen. Just hit "OK" to confirm the process. Depending on the PDF file size and its complexity, it may take minutes or so for your file to be converted, and it will show in Word. You may now save it as a Word document.
If you want to work your best with a PDF file, using Adobe can be ideal, mainly because it invented the PDF file format. Adobe supports exporting PDF to Word, HTML, Excel, and other file formats. You can use Adobe in two ways: online or offline.
If you've got a paid plan for Adobe Acrobat, you can use the software to change a PDF file into a Word Doc.
Here are the steps to export from PDF to Word via Adobe Acrobat:
Step 1. Start the Adobe Acrobat application on your computer. Right-click on the PDF to convert and select "Open With". Now choose "Adobe Acrobat" as the option to open the file.

Step 2. Tap on the "Export PDF" tab. Choose "Microsoft Word" and "Word Document" from the popup window from the two options. Finally, hit the "Export" button at the bottom.

Step 3. Name this file and hit "Save" to save the PDF file as a Word document.
If you have not paid for Adobe Acrobat subscription, you can still use its online version to convert PDF to Word. Though there are limitations, it can do with a few files.
Below are the steps to export PDF to Word free using Adobe:
Step 1. Visit the webpage on a browser. When you get the tool's interface, tap the "Select a file" icon at the center of the interface.

Step 2. Add the PDF file to the tool and wait for the file to be converted. After that, tap on "Download" to save the file onto your device.
Google Docs is an online platform that allows users to manage their documents. In this platform, you can open a PDF and then change it to other equitable file formats at no cost. You don't need to install any software or services. Besides, it works on scanned PDFs.
If you want to change PDF into a Word document, here is what to do:
Step 1. Head to your email account, then choose "Google Drive".
Step 2. When you open your Google Drive, click on the "New folder" option to upload the PDF file to Google Drive.

Step 3. Right-click the PDF and open it with Google Docs.
Step 4. After opening it, locate the "File" tab, and click on it to bring a list of options. Choose "Download As" and "Word" as the file format. Your PDF file will now convert to Word.
UniPDF is a Windows program that users can use to export their PDFs as Word documents for free using its free version. Not only can you export a PDF as Word but also as an HTML, text, or image format. You can convert the PDF into Word in Doc format or RFT. But, the free version does not support batch conversion, and you cannot convert more than three files in a day.
Do this to change PDF to a Word document:
Step 1. Install the program on the PC and start uploading the file, then select the output as Word.
Step 2. You may also customize your output file from "Settings". Now add the files to convert and tap the "Convert" icon. The Word document will be created from PDF.
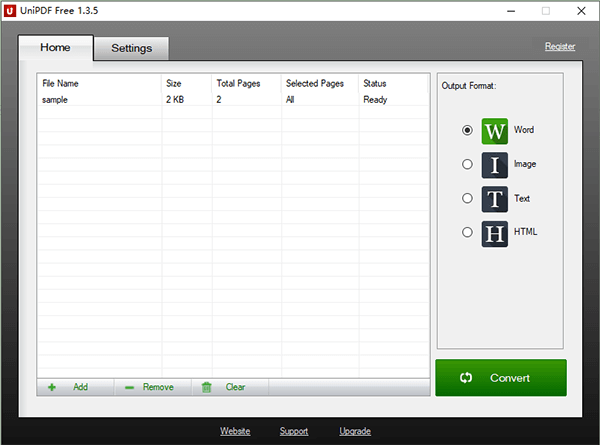
Q1. Can I convert PDF into Word Doc for free?
Yes. Microsoft Word app converts your PDFs into Word documents for free. Just open your PDF with the Word application and convert the file using the available tools. You can also use online PDF to Word converter tools.
Q2. Can I convert PDF to Word without losing the format?
Yes. Use Coolmuster PDF to Word Converter. It ensures all the elements in the PDF file are duplicated in the newly created document, including the original formatting, text style, graphics, images, tables, hyperlinks, and layout.
Options to export a PDF into a Word document are manifold. All the methods mentioned above will help you create Word Docs from PDF. For quick results, we recommend using Coolmuster PDF to Word Converter. The tool is one of a kind; it completely retains layout and formatting, and above all, it is easy to use.
Related Articles:
[Easy Office Solutions] How to Convert DOCX to PDF - 6 Methods
From PDF to Word: The Easy Way to Convert Files on Windows
Effortlessly Convert Word to PDF on iPhone: A User-Friendly Guide
[Easy Guide] Convert Word to PDF via Adobe Acrobat & Alternatives





