PDF text extraction isn't as simple as you think because few PDF readers can extract text from PDFs. The issue compounds if your PDF contains tables or other forms of non-linear data that cannot be easily copied and pasted. Are you looking for ways on how to extract text from a PDF? Here's a breakdown of the best online and offline extractors that will ensure you get the best results. Read to learn about these tools.
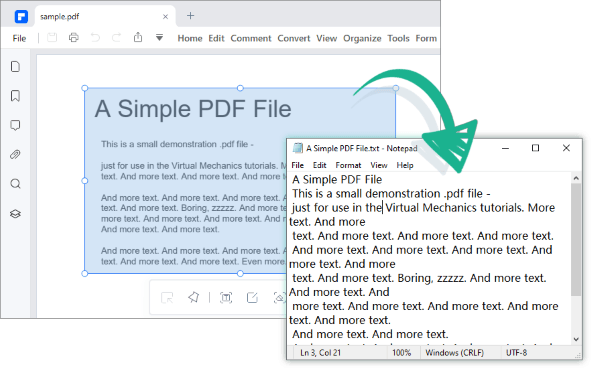
If you're looking to extract text from your PDF files but don't want to be limited to working in a place with a stable internet connection, offline text extractors are worth considering. Here are some of the best offline tools worth trying out today.
PDF Editor lets users quickly extract text from documents while retaining the images or font size. This text extractor from PDF uses OCR to scan your document and accurately detect text from an image-based PDF document. Still, you can use the software to extract text-based PDF documents using the software edit function.
It is also possible to extract tables from PDF documents to other forms like CSV or Excel in an organized format. Additionally, this PDF extractor allows for batch data extraction from PDF documents, and you can use it across different operating systems, including MacOS and Windows.
Check out the key features of using this tool:
Ready to extract PDF to text? Here are the pdf text extract steps you should know about.
01Download and install PDF Editor on your computer. Select the PDF file to extract text by clicking on Open File.

02Navigate to the Edit tab section and choose the Edit switch button in the top right area. Choose the text you want to extract, right-click, and click Copy.
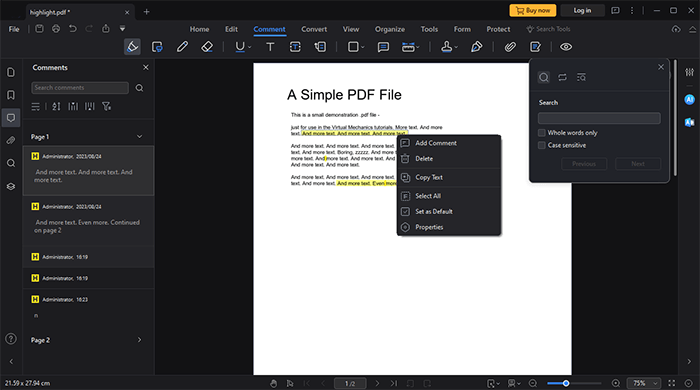
03The other option is to convert your PDF document to Word. To do this, select To Word below the Convert tab. A pop-up window will appear. Click Save to convert your PDF to Word. Your document will be automatically converted to Word, and you can extract content from your new file.
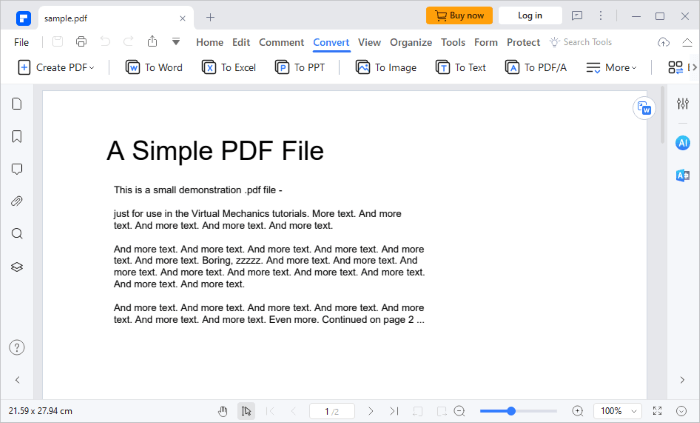
PDFgear Text Extractor is among the leading PDF editors with plenty of tools that allow you to perform different functions like writing text on PDF, adding signatures to PDF, etc. You'll also find it handy if you're hoping to extract text from PDF. This tool is free to download and use, and you can use it on both Windows and MacOS.
Check out the steps to extract text from PDF images using PDFgear.
Step 1. Download, install, and run the PDFgear application on your computer. On the main interface, click the Open File button, and you'll be redirected to your computer's File Explorer, where you can choose the PDF you wish to edit.
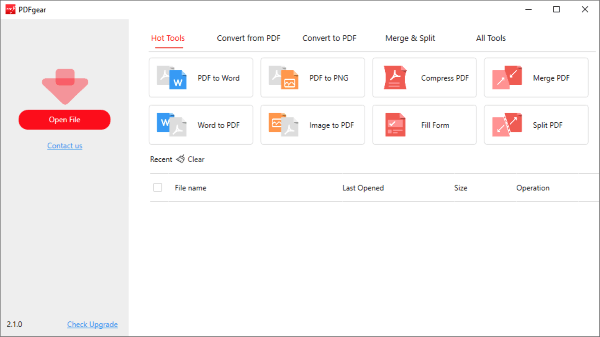
Step 2. On the tabs section of the software main interface, Click Home, then click and hold down the left mouse button to choose the area where to extract your text. Once complete, click Done to extract text from the image PDF without losing the formatting.
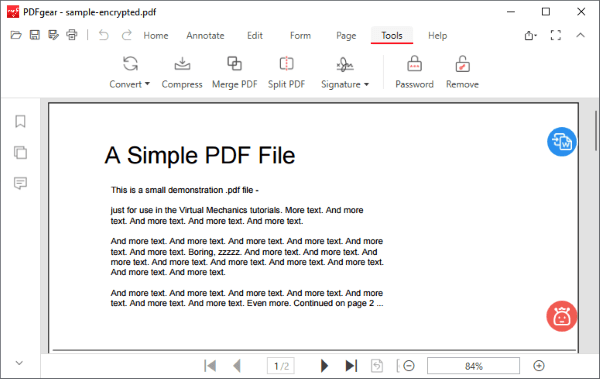
Online tools provide a quick and effortless way to extract text from PDF documents. However, they have a limitation on the file size or the number of pages you can extract text at a given time. Here are a few tools to help you extract all text from PDF online.
PDF Candy is a reliable tool for extracting text from PDF without distortion. This online tool automatically applies OCR to uploaded PDF documents, capturing the text to be extracted. As an online-based PDF-to-text extractor, it eliminates the need to download programs and applications. All you have to do is upload your document and get the converted file with a few clicks.
Check out how to extract text from PDF using PDF Candy.
Step 1. Navigate to the PDF Candy extract text page and click the ADD FILE option. You can also drag and drop your files on the main user interface or upload them via Dropbox or Google Drive. Your file will be automatically converted.
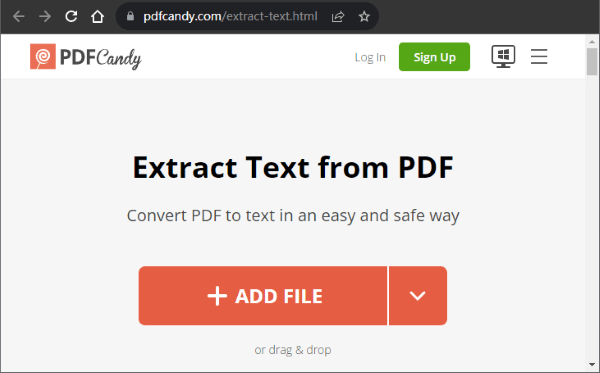
Step 2. Click Download File to download your document. You also have the option to upload to Google Drive or Dropbox. After downloading, delete the converted file by clicking Delete File.
Read More: Click here to check this guide to learn how to copy text from secured PDF on Mac and Windows.
PDFCreator Online offers quick extraction of text from PDF files in simple clicks. With this tool, you can process multiple documents simultaneously up to a maximum size of 250 MB. The extraction process takes just a few seconds.
Step 1. Upload PDF files by clicking Select file. You can also upload your files via URL or drag and drop them on the user interface. Your text will be automatically extracted.
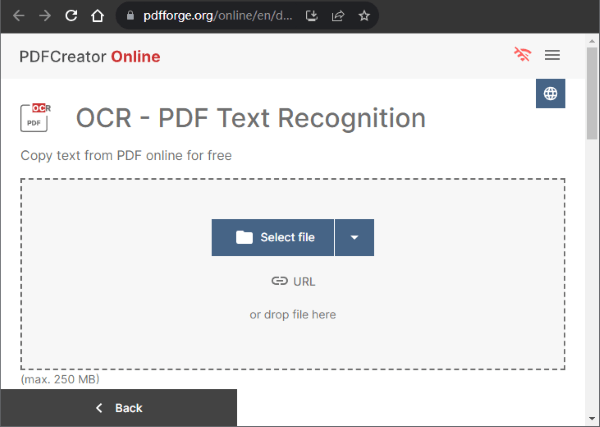
Step 2. Click on Download to save the extracted text on your computer.
Image to Text features an Optical Character Recognition service that efficiently extracts text from PDF. After converting your files, you can download your document in the text(txt) or Word(doc/docx) format. In addition to downloading your file, you can copy text from your PDF in real time using the Copy to Clipboard.
Here are the steps for quick text extraction from PDF using Image to Text.
Step 1. Drag and drop your PDF document on the user interface. You can also copy and paste your document on the interface. Click Submit to start the document conversion process.
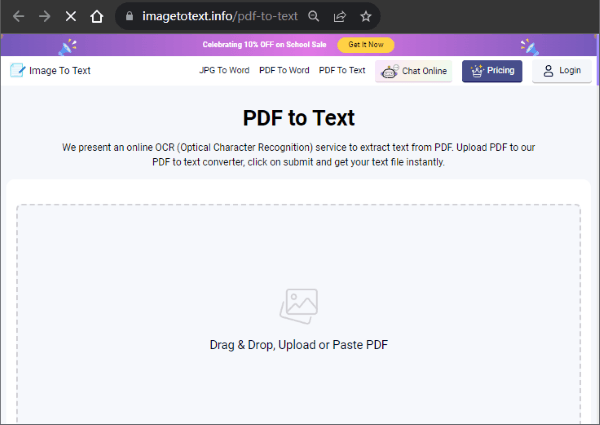
Step 2. Click on Save as Document to download your document or Copy To Clipboard to edit it online.
OCR 2 Edit is another online PDF text extractor. You can open the extracted text using different types of document editors. This platform also has an easy-to-use interface that makes uploading and extracting files quicker.
Here are the steps you should take while extracting text from PDF.
Step 1. Click Choose File to select the PDF from which you wish to extract text. You can also drag and drop on the user interface to upload your document.
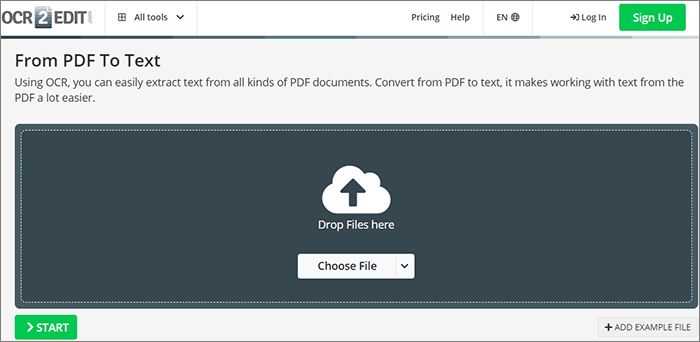
Step 2. Select the language of your document, choose whether or not to apply the filter, and click Start. Your document will convert automatically to text. Download your document as a Zip File or upload it to the cloud.
May Like: You can extract data from PDFs via these useful tools.
Sejda PDF allows for quick extraction of text from PDF in simple steps. This tool guarantees the safety of your uploaded files because all the converted files are automatically deleted after 2 hours. You can also extract as many documents as you like, as it's less than 50 MB and not more than 200 pages.
Here are the steps to extract text only from PDF using sejda PDF.
Step 1. Upload the files you wish to extract your text. Alternatively, upload your files from Dropbox, Google Drive, OneDrive, and Web Address.
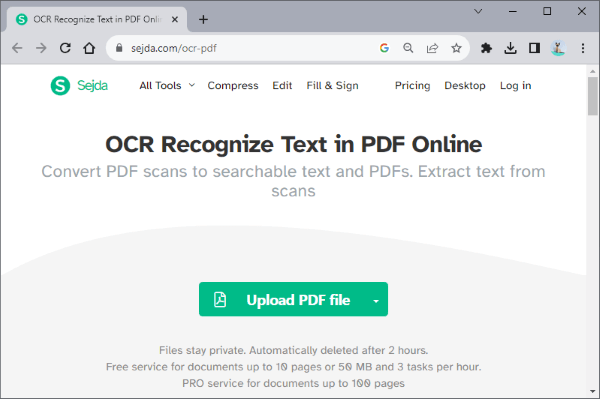
Step 2. Click on Extract Text to begin the extraction process.
Step 3. Click Download, and your document will be automatically saved on your computer. You also have the option to save it to Dropbox, OneDrive, and Google Drive. After downloading your files, you can click Delete Files to delete your documents automatically.
You can easily extract text from PDF if you use any of the tools mentioned in this guide. If you are working on many documents, offline tools may be very useful, especially PDF Editor. The online tools are worth trying if you have a few documents you want to extract text from quickly. Regardless of the text extractor you choose, you can be sure you'll retain your document's original formatting.
Related Articles:
Extract Signature from PDF Effortlessly: Quick and Effective Methods
[Easy PDF Tips] How to Extract Tables from PDF for Free in 7 Ways
[Office Tips] 7 Ways to Extract Images from PDF You Should Try
Text Be Gone: How to Remove Text from PDF [The Complete Tutorial]