
How to Extract Data from PDFs Efficiently: Your Comprehensive Guide

Want to extract data from PDF and use it in other applications? Whether you want to analyze the data in Excel or edit it in Word, there are many ways to extract it. A PDF data extractor allows you to select what you want to extract. We'll examine various tools and techniques that can help you extract text, images, pages, and tables from PDF. Using these tools will help you save much time and effort.
Offline tools allow you to extract metadata from PDFs on a desktop. It's an excellent option because you don't need the internet, and it doesn't expose your sensitive data. This section will look at three offline tools for extracting data from PDFs.
PDF Editor allows you to view, create, sign, convert, and edit PDF documents. This application is available to all operating systems, including Windows, Mac, Android, and iOS. The offline version includes cloud storage of up to 1GB. You can download and test PDF Editor for free. The best thing about PDF Editor is that it's an all-in-one PDF editor. It can help you accomplish almost anything with your PDF documents, from editing scanned documents to extracting data from files.
Key Features:
Best PDF data extractor free download.
Here's how to extract various types of data from PDF using PDF Editor:
01Open the PDF document using PDF Editor. Click the Form tab and select Recognize Form. PDF Editor will recognize the fields in the form.
02Click Extract Data from the Form tab. A dialogue box will appear.
03Select the first option from the dialogue box to Extract data from form fields in PDF. Click Apply and select a location to save your file. PDF Editor will save the extracted data in a CSV file, which will open in Excel.
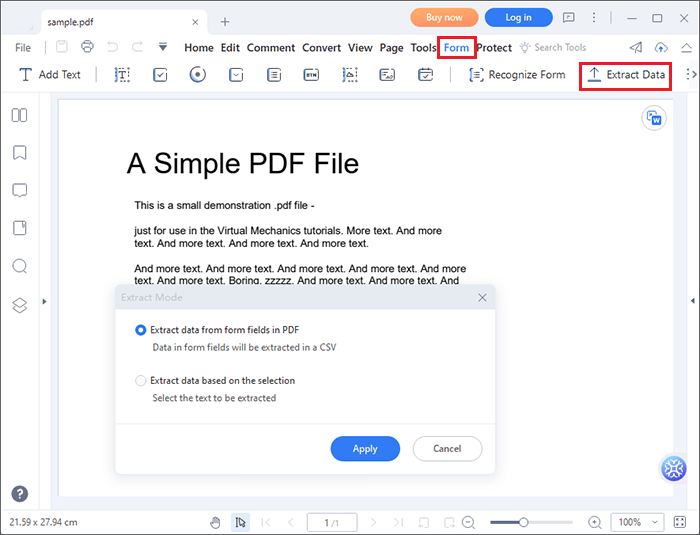
01Open the PDF document. Click the Edit tab at the top.

02Click the text you want to extract. You'll see a frame surrounding the text. Highlight the text you want to extract by dragging the mouse over it. Right-click on the text you highlighted and select Copy or press Ctrl plus C on your keyboard.
03Open a blank Word Processor. Right-click on it and select Paste. Alternatively, press the Ctrl key plus V on your keyboard. Once you have the text, you can edit and save it.
01Click the Convert tab and select To Image from the tools. A dialogue box will open.
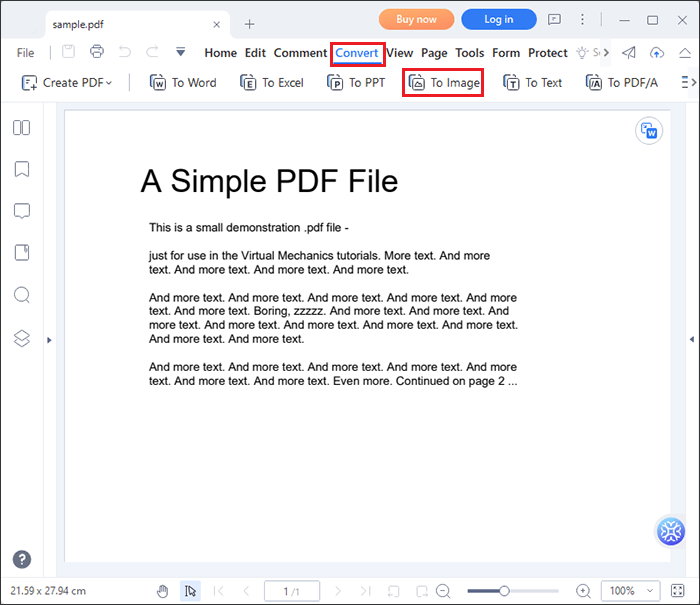
02Click the Settings icon on the dialogue box. Another dialogue box will open.
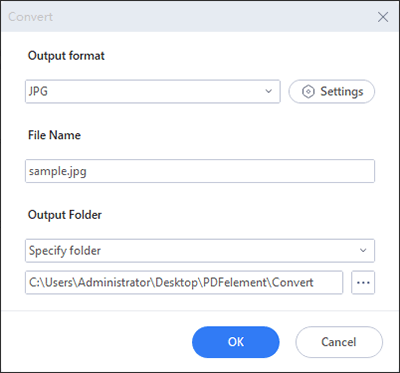
03Select the option to Extract all images in the PDF and click OK. Also, click OK on the previous dialogue box after specifying the output folder. The extraction process will begin. Open the output folder to view the extracted images.
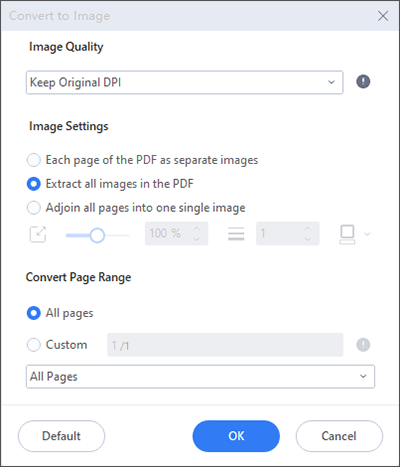
Note: If you want to extract one image only, you can right-click on the image and select Save Image As. A dialogue box will pop up. Type the image's name and click Save.
01Open the PDF document and select the Page tab. Click the Extract tool. You'll see a small popup window.
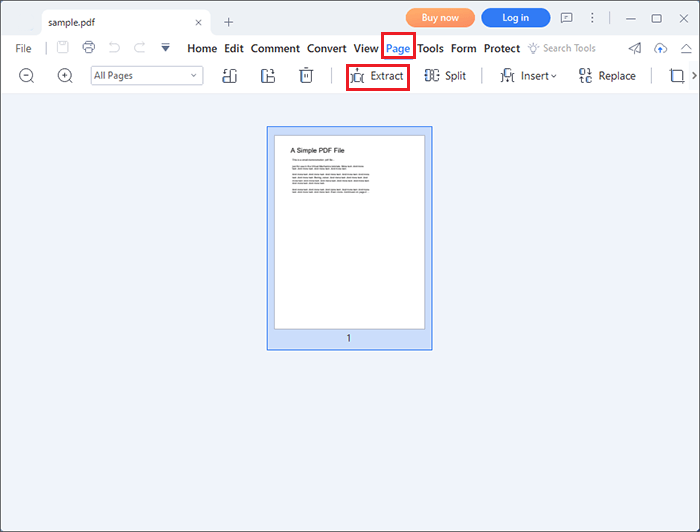
02Click Custom to extract a few pages from the file. Type the page range you want to extract, as shown below. Click OK and wait for the extraction process to complete. PDF Editor will create a new PDF file with the pages you selected. Save the new file under a new name.
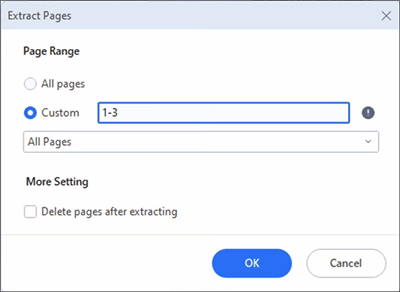
Adobe Acrobat Pro DC is an advanced application that helps you view and edit PDF documents. You can use it to encrypt, sign, extract pages, and convert PDF files into various formats. In this case, we'll show you how to extract PDF data using the conversion method. This method doesn't extract specific data from PDF to Excel. It extracts everything, but you can delete what you don't need in Excel. Here's how to extract PDF data to Excel using Adobe Acrobat:
Step 1. Open the PDF document using Adobe Acrobat. Click the Tools tab and select Export PDF.

Step 2. Select Spreadsheet as the format to export the file. If you use Office 2003, select that version before exporting. Otherwise, leave it as Microsoft Excel Workbook if you use later versions.
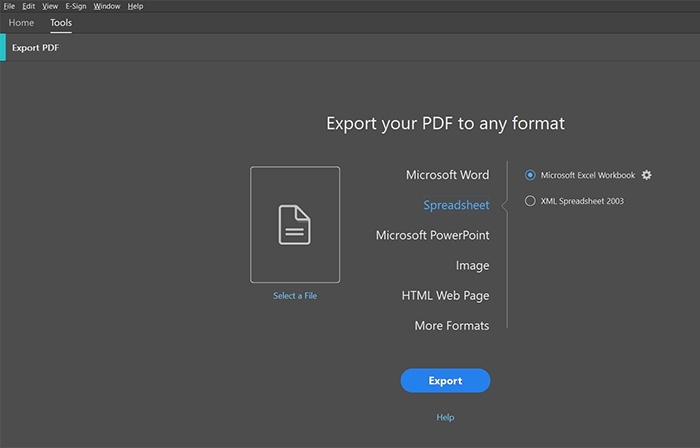
Step 3. Click Export at the bottom. Select the location to save your file in the Save As dialogue box. You can also change the file's name and click Save. Adobe Acrobat will export the file in Excel. Go to the saving location you selected and open the Excel file.
Microsoft Excel comes with the Office 365 package, which you can use online and offline. Note that this option is unavailable in other office versions like Office 2007 and 2016. These previous versions allow you to import data from Word and Access but don't support PDF-to-Excel data extraction. To install Office 365, you need to have an active subscription. Here's how Excel extracts data from PDF:
Step 1. Open a blank Excel file. Click the Data tab and select Get Data on the left side of the ribbon. A drop-down list will appear. Select From File followed by From PDF.
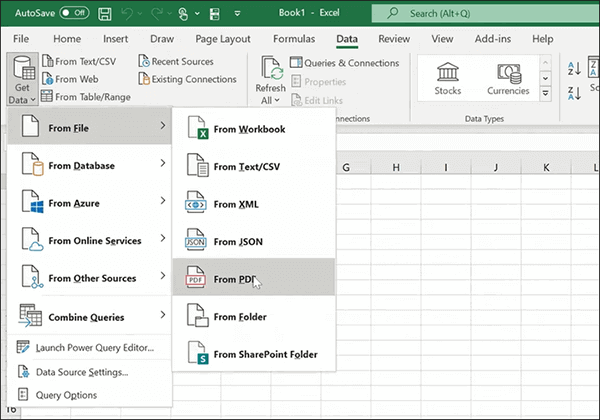
Step 2. From the Import Data dialogue box, select the PDF file and click Import.
Step 3. Excel will display the pages from the PDF file. Click the PDF page containing the data you want to extract. The table will appear in the preview section. Click Transform Data if you want to make changes to the table. If there are no changes to make, click Load at the bottom to add the table to the Excel sheet.
Step 4. Once the data is in Excel, edit and save the file.
Is there a table in the PDF document? If so, do you want to extract it from the PDF? The following article can help.
[Easy PDF Tips] How to Extract Tables from PDF for Free in 7 WaysOnline tools are an excellent alternative when you don't want to install PDF data extraction software. You can also use this option when you're away from your regular computer system. Let's look at three online tools to extract data from a PDF.
Sejda is a PDF metadata extractor that has many PDF tools. There's a free trial that can help you extract metadata from PDF, but it has limits on the maximum file size. This section will show you two ways of extracting data from PDF using Sejda.
Step 1. Visit sejda.com and select PDF to Excel converter from All Tools.
Step 2. Click Upload PDF files or select the file from cloud storage.
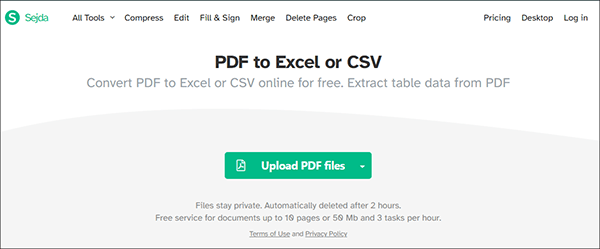
Step 3. Once you upload the file, select whether you want all tables to appear in a single spreadsheet. Click Convert to Excel.
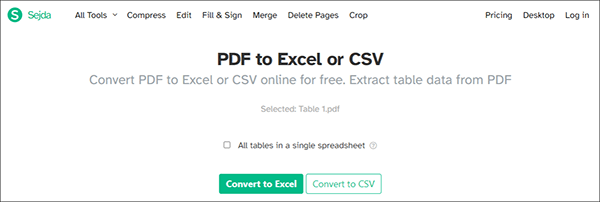
Step 4. Click Download to save the converted file. Sejda will download the file in Excel format. Once you open the file, you'll see that PDF to Excel data extraction using Sejda doesn't cause table distortion.
Step 1. Select All Tools from the Sejda website. Go to Other on the left and choose Extract Images.
Step 2. Click Upload PDF files and select the file from your computer. You can also upload it from cloud storage.
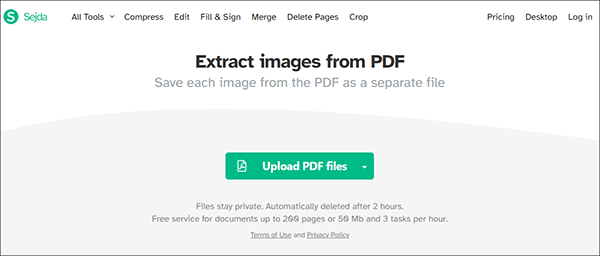
Step 3. Sejda allows you to convert entire pages or extract single images. Choose one option and click Continue.
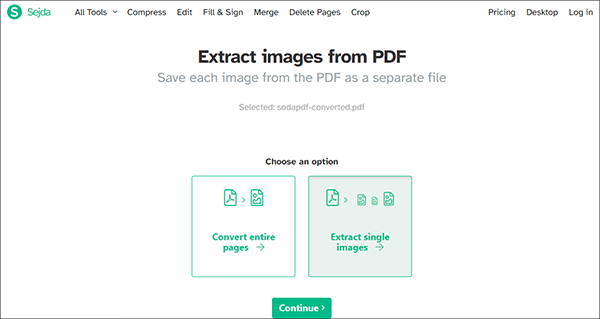
Step 4. Choose the image resolution and format, then click Convert. Sejda will extract the images from PDF and allow you to download them in the image format you selected.
Note: You can extract text from PDF with this full guide.
PDF24 is a free online tool that lets you extract images and pages from PDF documents. Below are the steps to follow to extract PDF pages using PDF24:
Step 1. Visit pdf24.org and select Extract PDF Pages from the panel of tools.
Step 2. Click Choose files and select the PDF document to upload.
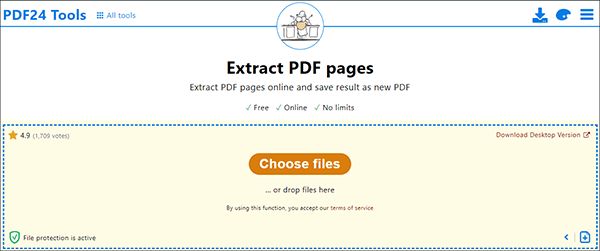
Step 3. PDF24 will upload the file and display its pages. Select the pages you want to extract and click Extract pages. PDF24 will extract the pages and allow you to download them.
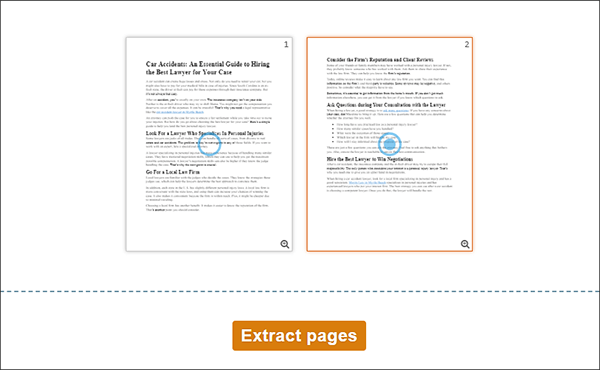
PDF2Go is another online tool that can help you extract data from PDFs. The tool is ideal if you want to extract data from PDF in the form of images and fonts. Below are the steps to follow to extract data from PDF2Go:
Step 1. Visit pdf2go.com and look for Extract Assets from the panel of tools.
Step 2. Click Choose File to upload the PDF file from your computer. You can also click the drop-down arrow to import the file from the cloud. Once the file is uploaded, click START to initiate the extraction.
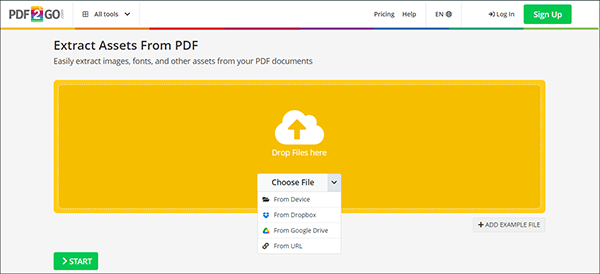
Step 3. PDF2Go will extract fonts and images from the PDF file and place them as separate files. You can choose to download one image at a time or all of them in the zipped file.
The above tools and techniques have shown you the easiest ways to extract images, text, and tables from PDF. PDF Editor stands out as one of the best tools for the task because you can access it from any operating system, using mobile and computer devices. Additionally, it allows you to extract specific types of data from one application. Download PDF Editor today and extract data from PDFs seamlessly.
Related Articles:
Extract Signature from PDF Effortlessly: Quick and Effective Methods
[Office Tips] 7 Ways to Extract Images from PDF You Should Try
How to Extract Images from PDF on Mac with Ease [7 Ways Included]
[PDF Tips] ]How to Copy Text from Secured PDF on Mac and Windows