
Top 6 PDF to Excel Converters Online/Offline [1st Tool Is Awesome]

With a PDF to Excel converter, you can convert your PDF files to Excel spreadsheet with ease. This conversion is convenient for data analysis and important data editing and displaying. But how can we make the conversion easier? In fact, there are offline and online converters you can choose. After understanding their features and pros and cons, you will know which one you need.
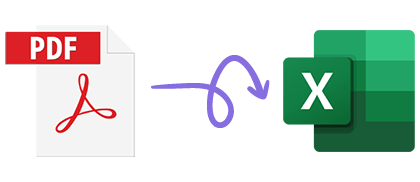
Offline management is a common approach to important documents. In other words, offline conversion tools for PDF to Excel are secure for data privacy because you don't need to upload or download your files on the Internet. If your PDF documents contain sensitive or confidential infomation, you can use an offline PDF to Excel converter.
Can you convert all PDF files to Excel documents in one go? Of course, you can. With Coolmuster PDF Converter Pro, you can achieve the conversion with a few clicks, which is efficient when you plan to convert many files. Furthermore, it supports not only PDF to Excel but also PDF to Word/Image/Text, etc. The whole process can be offline with no possibility of leaking info.
01Download and install the PDF Converter Pro software on your computer. Then open it, and select the type of conversion you want to perform, such as "PDF to Excel", from the panel on the right.
02Click "Add File" to select the PDF file you want to convert, or simply drag and drop the files into the software interface.
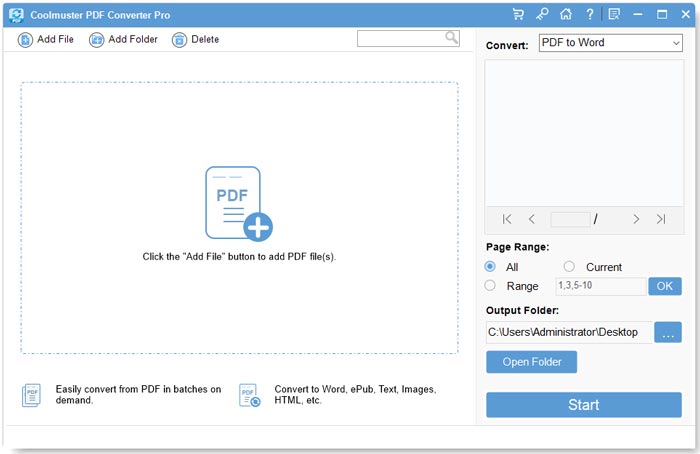
03Select the desired Page Range and Output Folder from the panel on the right. Click the "Start" button and wait for the conversion to complete.
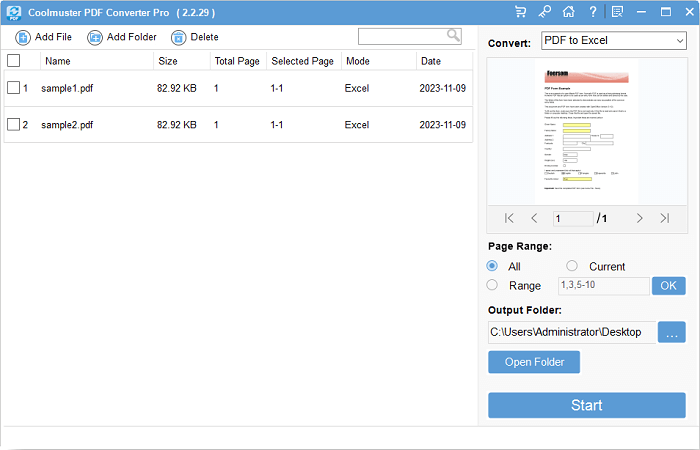
04On the pop-up window, click "Show in folder" to view the converted Excel file.
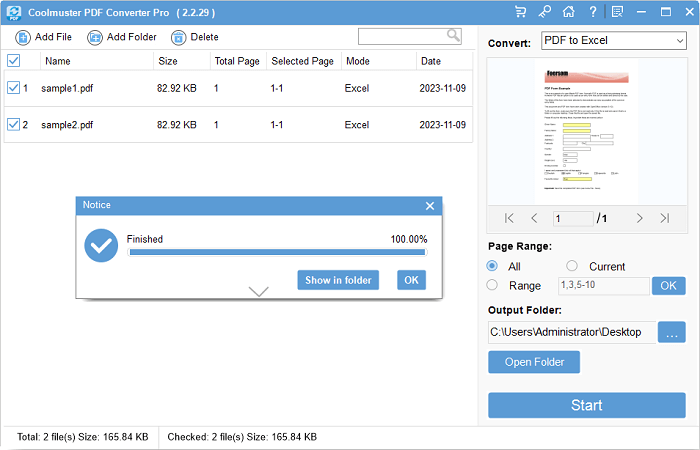
PDF Editor is a professional PDF editing software that provides all the features of Adobe Acrobat, allowing you to easily create, annotate, and edit PDF files at a lower price than Adobe Acrobat. It can also batch convert PDF files to other formats such as Excel, Word, PowerPoint, etc.
01Download and install PDF Editor. Open the software, choose "Convert PDF" or "Batch PDFs" > "Convert" from the main interface.

02If you want to convert a single file:
Choose "Convert PDF" from the main interface, and select the PDF file you want to convert. Next, choose Excel as the output format, and click "OK".
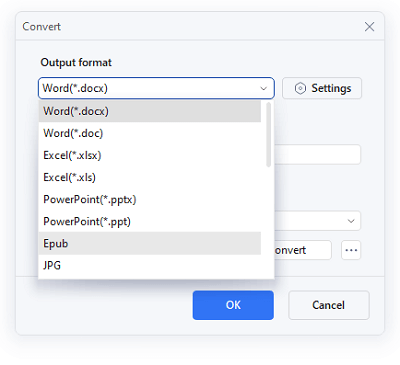
03If you want to batch convert files:
Choose "Batch PDFs" > "Convert" > "Add Files" to select the PDF files you want to convert. Then choose Excel as the output format from the panel on the right, and click "Apply". Your PDF files will turn into Excel.
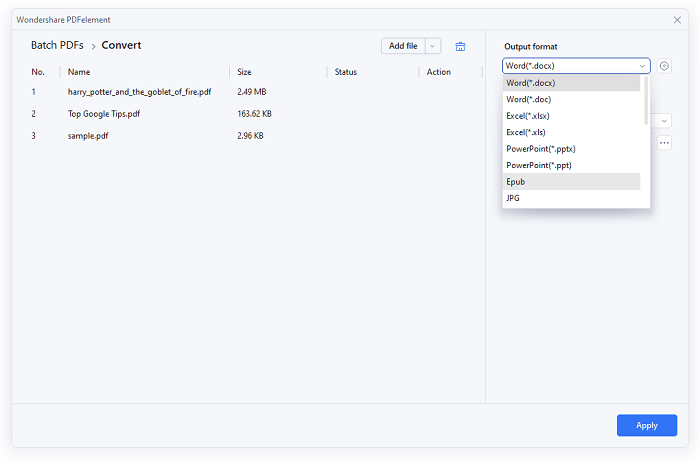
Adobe Acrobat is an expert to manage and edit PDF files with multiple practical features, including annotating, merging, splitting, signing, etc. It can also convert PDF files to Excel or other formats like PPT, DOC, DOCX, etc. What's more, it can retain the original layout after converting PDF to Excel. Thus, you can keep your content easily even if the file format is changed.
Step 1. Download and install Adobe Acrobat DC. Open it, and click "File" > "Open" or drag and drop the file into the software interface to import the PDF file you want to convert.
Step 2. Click "File" > "Export To" > "Spreadsheet" > "Microsoft Excel Workbook" to export the PDF as an Excel file.
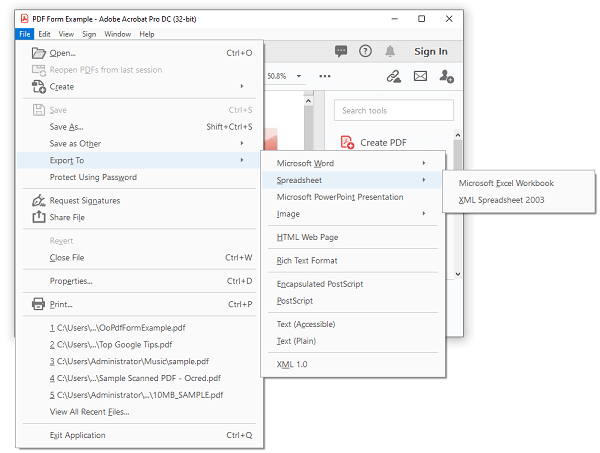
Step 3. Select the export path and click the "Settings..." button in the lower-left corner to set your export options.
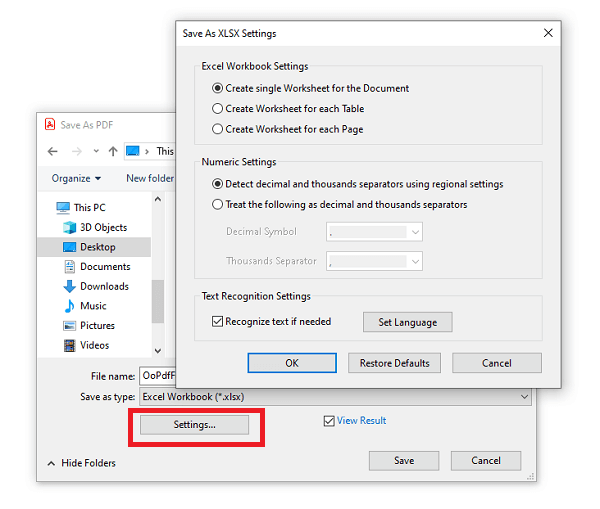
Step 4. After completing the settings, click "OK" > "Save".
If you do not want to download and install any software, or if you only need to occasionally convert some PDF files, you can choose to use online websites to convert PDF to Excel. These websites are very easy to use (just "upload"-"set conversion options"-"download converted files") and their advantages and disadvantages are also very obvious:
Here are introductions to three commonly used online tools:
Adobe Acrobat Convert PDF to Excel is an online service of Adobe Acrobat, which allows you to convert PDF files to Excel for free through a web browser.
oFficial website: https://acrobat.adobe.com/link/acrobat/pdf-to-excel
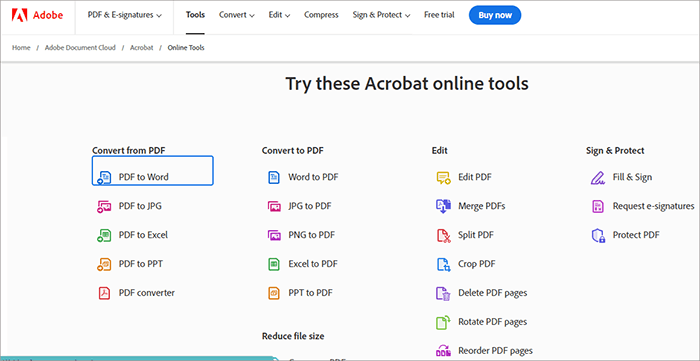
Special features: After conversion, open directly in the Microsoft Excel editor in the web browser.
Free upload limit: 1 file
Free upload file size limit: 100MB
Extra options: None
Pricings:
Some may ask that "how to export Excel to PDF?" Please find your answer by clicking the following link.
[Easy PDF Solutions] How to Export Excel to PDF in 8 MethodsFor your common PDF files without sensitive info, using an online PDF editor - PDF2GO, can simplfy the process, since you don't install any software on your computer, and drag and drop your files directly to the webpage.
Official website: https://www.pdf2go.com/pdf-to-excel
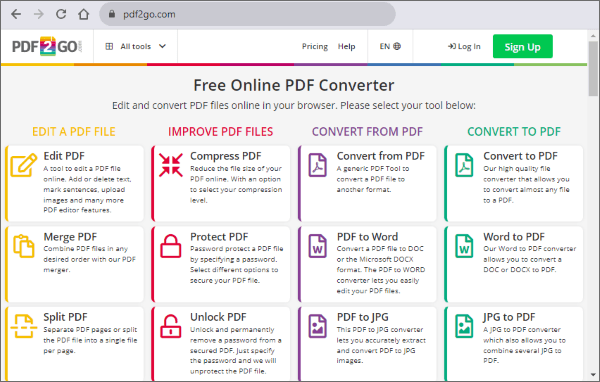
Special features: Convert with OCR
Free upload limit: 1 file
Free upload file size limit: 100MB
Extra options: Whether to use OCR
Pricings: $6.50/month
PDFtoExcel.com is a free online tool that converts PDF files to Excel spreadsheets. It supports both regular PDFs and scanned PDFs, using the latest OCR technology to recognize numbers and data. It does not require you to leave an email or other personal information, and the converted files will be deleted from the server within 6 hours. PDFtoExcel.com also supports users to import PDF files from Google Drive, Dropbox, or OneDrive.
Official website: https://www.pdftoexcel.com/
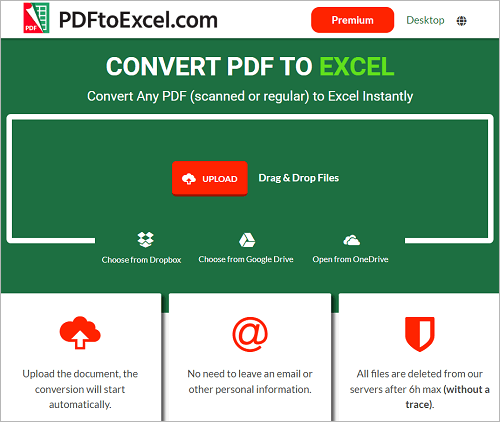
Special features: Convert with OCR
Free upload limit: 1 file
Free upload file size limit: 10MB
Extra options: None
Pricings:
The PDF to Excel converters provided in this article are all effective and safe to use. But it must be emphasized again that for those PDF files that require confidentiality, it is best to use offline tools to convert them, such as Coolmuster PDF Converter Pro and so on. Although the offline tool needs to be installed on the computer first, its one-click conversion function is still very efficient.
Related articles:
[Easy PDF Tips] How to Extract Tables from PDF for Free in 7 Ways
[Easy Office Solution] How to Link a PDF in Google Docs | 4 Methods
[Fast PDF Tips] How to Make Multiple Docs into One PDF Easily
Convert Photos to PDF: Top Offline & Online JPG-to-PDF Converters Free





