
How to Fix Can't Send Video from iPhone to Android [Complete Guide]

"My friends took two videos on their iPhone 16, and they want to send to my Android phone, but it looks like you can't just send them via bluetooth (no option for that in iOS). We also tried AirDrop, but it didn't work, either. Any other ways can transfer videos?"
- A Reddit Post
You can't transfer a video from iPhone to Android? Don't worry. There are useful solutions in today's artilce. We have tested different tools and explained how to use them. As long as you follow this guide, you can transfer your videos without hassle.
Why can't I send videos on my iPhone? There are several possible reasons why won't my iPhone send videos:
1. Unsupported file format: If you're attempting to send a video file format that is not supported on Android devices, the Android device may be unable to play the video.
2. File size limitation: Some mobile carriers or applications may impose restrictions regarding the size limit for files that can be sent via text messages or other messaging applications. If your video file is too large, it may exceed this limitation and, therefore, cannot be sent through the messaging application.
3. Network connection issues: If you're trying to send the video over the internet, unstable or slow network connections on either device may result in failed transmission or slow transfer speeds.
4. Incompatibility with the messaging application: Some messaging applications may encounter issues when handling cross-platform file transfers, or they may require updates to support the latest file transfer capabilities.
5. Issues with the recipient's device: If you can't send the video to a specific Android device, it could be due to issues with the recipient's device, such as insufficient storage space or misconfigured messaging application settings.
Why can't I send my video through text on my iPhone? In this part, we will give you some solutions for how to fix the problem of not being able to send video from iPhone to Android.
Why can't I send a video from iPhone to Android? At times, a straightforward reboot can effectively resolve numerous technical issues. Try restarting both your iPhone and Android devices one after the other to see if the problem is resolved.
How to Restart iPhone:
Step 1. Press and hold the "side" or "top" button until the power off slider pops up on your screen.
Step 2. Drag the slider, then wait for your iPhone to turn off completely.

Step 3. Once your iPhone powers off, press and hold the "side" or "top" button once more until the Apple logo displays on the screen. Let go of the button, and your iPhone will commence the restarting process.
How to Restart Android:
Step 1. Press and hold the "power" button located on the side or top of your Android device.
Step 2. A menu should display on the screen, offering options like "Power off", "Restart", or "Reboot".

Step 3. Tap on the option that says "Restart" or "Reboot". Confirm the action if prompted. Your Android device will then proceed to restart.
Ensure that your iPhone is connected to a stable network. Unstable network signals may result in being unable to send video from iPhone to Android. Follow these steps to check the network connection on your iPhone:
Wi-Fi Connection:
Step 1. Open the "Settings" app on your iPhone.
Step 2. Tap on "Wi-Fi".

If Wi-Fi is enabled, you'll see a list of available Wi-Fi networks. The network your iPhone is currently connected to will have a checkmark next to it. You can tap on the network name to view more details, including the signal strength.
Cellular Data Connection:
Step 1. Open the "Settings" app on your iPhone.
Step 2. Tap on "Cellular". Make sure that Cellular Data is turned on.
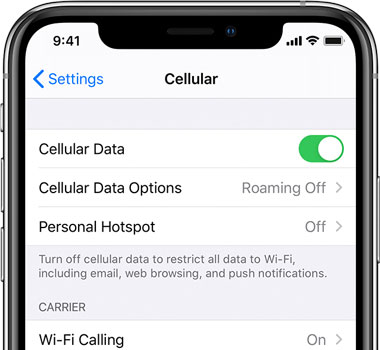
You should see the signal strength indicator at the top of the screen next to the carrier name. More bars indicate a stronger signal.
If you're attempting to send a video through a messaging app, ensure that the MMS messaging feature is enabled on your iPhone. MMS (Multimedia Messaging Service) is a service for sending messages containing multimedia content such as pictures, videos, etc. Here is how to work it:
Step 1. Open the "Settings" app on your iPhone.
Step 2. Scroll down and tap on "Messages".
Step 3. In the Messages settings, find the "MMS Messaging" option.
Step 4. Switch the toggle next to "MMS Messaging" to the ON position. It will turn green when enabled. If prompted, confirm any pop-up message that appears to enable MMS messaging.
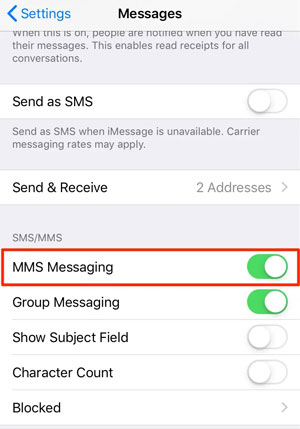
Why can't I send a video from my iPhone to my Android? Outdated operating systems may cause compatibility issues. Follow these steps to check if there are available updates for your iPhone.
Step 1. Open the "Settings" app on your iPhone. Scroll down and tap on "General".
Step 2. Tap on "Software Update". Your iPhone will check for available updates.
Step 3. If an update is available, you'll see a message indicating it. Tap "Download and Install" to continue with the update process.

Step 4. If prompted, input your passcode to confirm the update. Follow the instructions displayed on the screen to complete the update process.
By following the above method, you may have already resolved the issue of "can't I send a video from iPhone to Android". Of course, besides directly sending videos, there are other methods to transfer videos from an iPhone to an Android phone. We'll outline three methods in this section.
By connecting your iPhone and Android phone to a computer, you can easily transfer video files from one device to another by dragging and dropping. While this method is more direct, it can be a bit complex to operate. Here are the specific steps:
Step 1. Use a USB cable to connect your iPhone to your computer. If prompted on your iPhone, tap "Trust" to allow your computer to access your device.
Step 2. Access a file explorer window on your computer. Your iPhone should be visible as a connected device. Navigate to your iPhone's storage and locate the videos you want to transfer. Select the videos you wish to transfer, then copy and paste them into a folder on your computer.

Step 3. Use a USB cable to connect your Android phone to the same computer. If prompted on your Android phone, choose the option for file transfer (e.g., "File Transfer" or "Transfer files") to allow your computer to access your device's storage.
Step 4. In the file explorer window, go to the directory where you stored the videos from your iPhone. Copy the videos from your computer and paste them into a folder on your Android phone's storage.
If you're looking for a simple and efficient way to transfer videos from your iPhone to an Android phone, please consider Coolmuster Mobile Transfer. This is a convenient and quick tool that helps you not only effortlessly transfer videos but also quickly copy music, pictures, and more from your iPhone to your Android device.
With Coolmuster Mobile Transfer, you can transfer all your videos and other files at once from an iPhone to an Android phone. It can detect your files and display the number of them after connecting. Moreover, it won't change your file format or damage your video quality. By the way, you can also transfer data from Android to Android, and iOS to iOS.
Key features of Coolmuster Mobile Transfer
How to transfer videos from iPhone to Android? Following are the steps to do it.
01When you open the application, you will be greeted with the initial interface.

02You can connect your phones to the computer using data cables. Once connected successfully, you will see the interface below. Make sure the iPhone is in its Source position; if not, click "Flip" to swap the phone positions.

03Choose the "Videos" category, and then click on "Start Copy" to initiate the transfer. Rest assured, the transfer process will not affect the quality of the videos.

Watch and follow the 2-minute video guide to transfer your videos:
If your video file is large, you can also use Google Drive. Utilize Google Drive to upload the video to the cloud, then proceed to download it onto your Android phone. This is a simple and effective method, especially for handling large files. To send videos from an iPhone to an Android device through Google Drive, follow these steps:
Step 1. Launch the Google Drive application and log in using your Google account credentials.
Step 2. Hit on the "+" icon in the app and select "Upload". Choose the video you want to send from your iPhone's photo library and upload it to Google Drive.
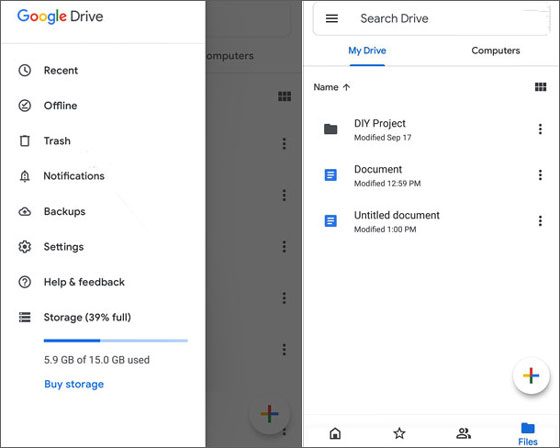
Step 3. Download and install the Google Drive application from the Play Store on your Android device. Sign in with the same Google account you used to upload the video.
Step 4. Launch the Google Drive application on your Android phone, navigate to the video you uploaded, and tap on it. Next, tap the "download" icon to store the video on your Android device.
Now you know what to do as you can't transfer videos from an iPhone to an Android phone. There are multiple easy solutions that you can choose from this article. If you want a direct transfer with efficiency, you can use Coolmuster Mobile Transfer. With it, you won't fail to send or receive videos again.
Related Articles:
How to Transfer Videos from Phone to Computer? [8 Ways for Android/iPhone]
How to Transfer Videos from Android to Android Quickly?
How to Transfer Large Video Files from iPhone to PC? Try 9 Ways Here
How to Sync Videos to iPhone [Keep Original Formats and Quality]





