
Confused About iCloud to Android Transfer? 3 Proved Methods Offered Here!

"If I do not have my iPhone, and I need to get the data out of my iCloud, is there anyway to transfer it to an android?"
- from Apple Discussions
How will you carry out iCloud to Android transfer? Are you making the switch from iPhone to Android? Don't know how to restore iCloud backup on Android? Worry no longer. Continue reading this article to learn how to transfer iCloud to Android using 3 different simple methods.
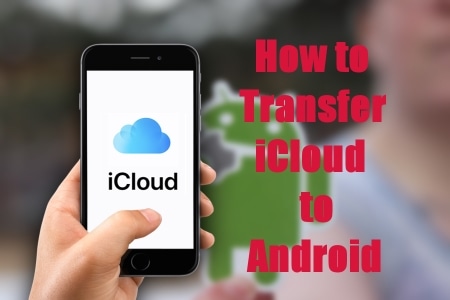
There're some third-party applications like Android Backup & Restore that could make it. With its powerful recovery capabilities, it can transfer your iCloud data backups to an Android phone with original quality. Additionally, before restoring iCloud backup files, you can preview them on the interface. Of course, you can also back up and restore Android data, including contacts, messages, apps, music, videos, and more on your computer. Below are some of its cutting-edge features:
Follow the below steps to access iCloud Backup on Android using Android Backup & Restore:
01Download and launch the application on your PC and select the "Phone Backup" option. Then, utilize the USB cable to connect the phone to a PC and click on the "Restore" button in the middle of your computer screen.
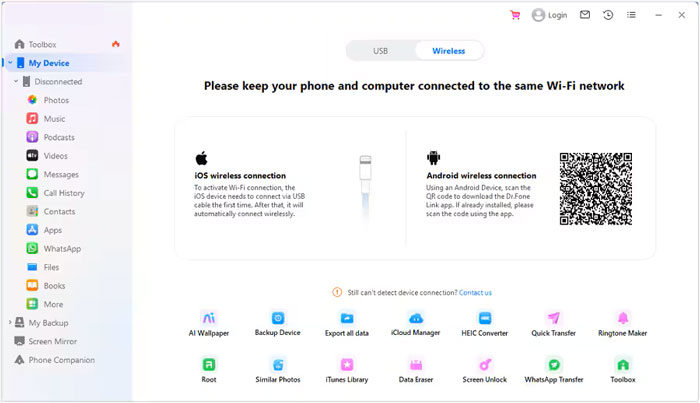
02Log into your iCloud account. On the screen, choose "Restore from the iCloud backup" from the left side. If you have 2-factor authorization enabled for your iCloud Account, you will receive a verification code on your iPhone. Retrieve the verification code and enter it on the next screen, then click "Verify".
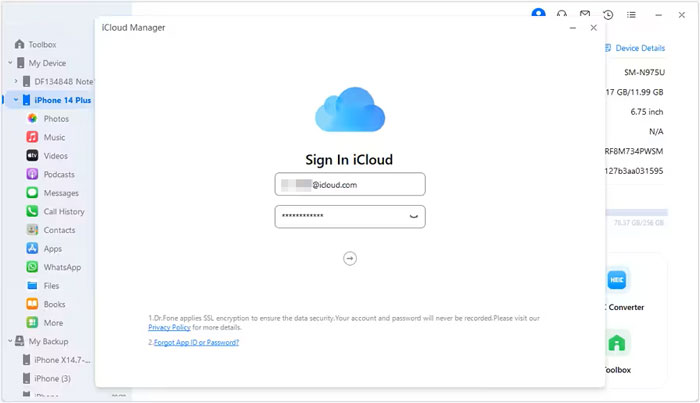
03After successfully logging into your iCloud Account, you can view a list of all the backup files on the Android Backup & Restore screen. Choose the desired file and then click on the "Download" button to save it to a directory on the computer.
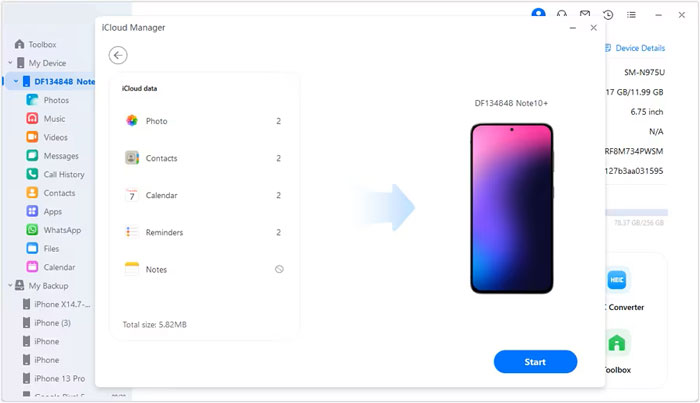
04After downloading the iCloud backup file, Android Backup & Restore will show all its data. You can now select a type of data and preview its information. Afterward, choose the data items you wish to restore to your device and click "Restore to Device".
05Finally, choose an Android phone from the drop-down menu on the displayed dialog box and then click on "Continue" to restore iCloud Backup on Android.
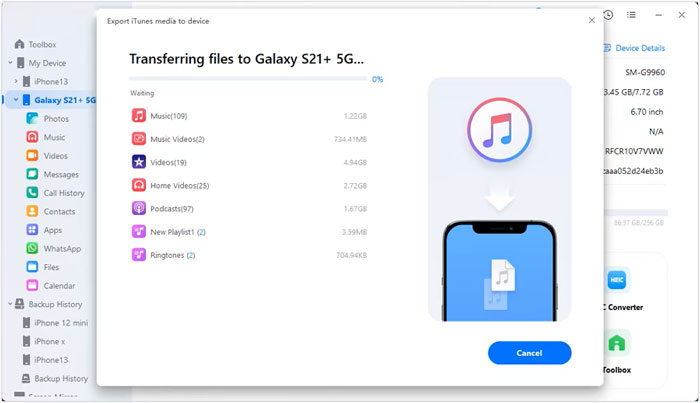
As for Samsung users, you can use Samsung Smart Switch app to restore iCloud backups on the Android Phone. This app lets you transfer files from various platforms, including iOS, Android, Windows Phone, and BlackBerry, to your Samsung device. Make sure you have the app installed on both devices before you begin.
Step 1. Launch the Smart Switch application on the Samsung phone, tap "Receive data", and select the "iPhone/iPad" > "Wireless" option.

Step 2. Choose "Get data from iCloud instead" at the bottom, and click "Sign in to iCloud". Then enter your Apple account credentials.
Step 3. Select the data you want to transfer, and click "Import". Then the app will import the iCloud data to your Android device.
Note: Smart Switch can only transfer iCloud backups created on iOS 9, including calendars, videos, contacts, and photos. It can't transfer music purchased before 2009 due to DRM protection.
Exporting iCloud contacts as vCard files can be quickly done through the iCloud site. Below is a step-by-step guide on how to transfer contacts from your iCloud to the Android phone through a vCard file:
Step 1. Back up your contact data in your iCloud account.
Upload your contacts data into your iCloud account by launching the "Settings" application. Tap on [Your Name], tap on the "iCloud" button, and finally enable the "Contacts" option.
Step 2. Export your iCloud contacts as a vCard file.
To back up your iCloud contacts, launch a browser and head to iCloud.com. Log in with your Apple credentials, and select the "Contacts" option from the options menu shown on the screen. Next, click on the gear symbol in this page's lower-left corner. Hit on the "Select All" button. Now hit the same gear icon again and choose "Export vCard" to store all contact data safely on your computer's hard drive.
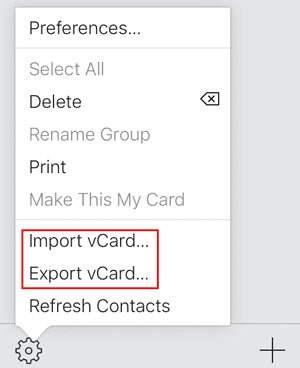
Step 3. Import your vCard file into the Android phone.
There are two easy and reliable options, you can choose the one that suits you best.
To access your contacts on Google, first, open the Google Contacts app and log in using your Android-linked Google account.
1. Find the Import button on the page's left side, then click it.
2. Hit on the "Select file" button.
3. Choose your downloaded vCard files and hit on the "Import" option.
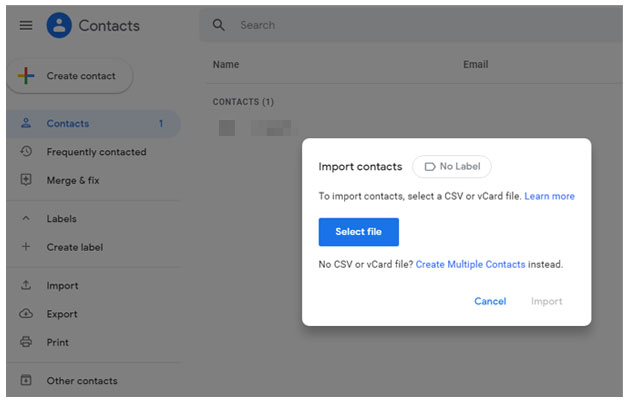
To sync your contacts from your iCloud account to Android, follow these steps:
1. Start by launching the Settings app on your Android Phone.
2. Select the "Accounts" option and then hit the "Google account".
3. Activate Account Sync, followed by enabling Contacts.
4. Finally, click the three-dots icon in the upper right corner and hit the "Sync now" button to instantly transfer all your iCloud contacts data to the Android Phone.
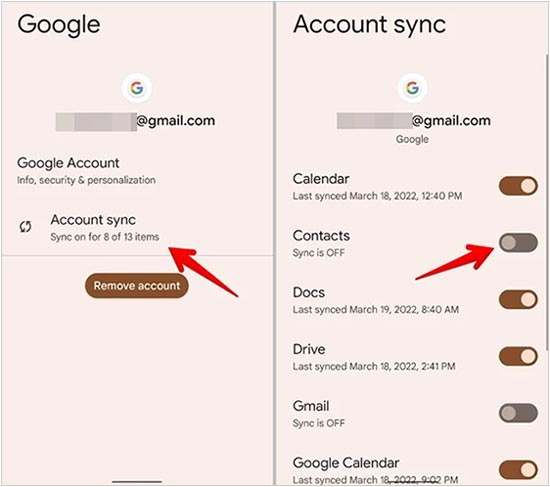
1. Establish a secure connection between the Android Phone and computer using the USB cable.
2. Open up the mobile's internal storage using your computer when the two are connected.
3. Lastly, transfer the vCard files from PC onto the Android Phone.
Subsequently, you can easily import the vCard files to the Contacts application. Here's how it works:
1. To import contacts to the Android Phone, open the Contacts app and tap "Settings".
2. Then select the "Import/Export contacts" followed by Import from storage.
3. Choose the vCard file you wish to transfer and hit OK.
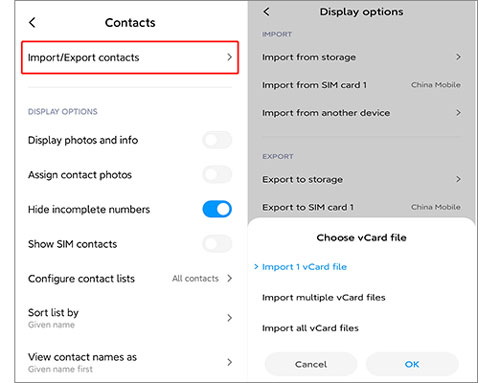
Is it difficult to Download iCloud Backup for Android? Open this page, you will know how easy is it to achieve this.
3 Simple Methods to Download iCloud Backup for Android in MinutesQ1. What should I pay attention to during the transfer process?
Here are a few key points to focus on:
Q2. How long does it take to restore iCloud backups to Android?
The speed of the iCloud Backup restore process depends on various factors, including your internet connection and how much data you transfer. However, it usually takes 5-10 minutes for Android Backup & Restores to finish the entire process. The application also allows you to pause and resume the process, so if you are interrupted by something, you don't have to restart the transfer.
Following the above steps, you can quickly and easily restore your iCloud backup on your Android phone quickly and easily. With Android Backup & Restore, you no longer have to worry about complicated setups or dealing with complicated processes. It is an effective tool that can help you transfer data from an iCloud account to your Android phone with ease. If you ever need to transfer data from iCloud Account to an Android Phone, Android Backup & Restore is a perfect choice.
Related Articles:
Transfer iCloud Messages to Android with 2 Hassle-free Methods
[Solved] How to Sync Photos from iCloud to Android in 3 Flexible Ways?
Simple Ways to Get Music from iCloud to Android
[Guide 2024] How to Restore WhatsApp Backup from iCloud to Android





