
How to Fix iPhone to Android Video Quality [All Possible Ways]

After transferring your videos from an iPhone to an Android device, you may find that the video quality is lower than before. So, why the transfer will impact the quality and how to fix iPhone to Android video quality? This guide will help you find out the reason and solution. Let's go ahead.
Why do iPhone videos look bad on Android? Before diving into the solutions, it's crucial to understand the underlying causes of the video quality degradation during the transfer process. The video from iPhone to Android may appear blurry for several reasons:
Different compression algorithms: iPhone and Android devices may use different video compression algorithms, leading to differences in quality when viewed on different devices.
Mismatched resolutions: The video may have been recorded at a higher resolution, but when played back, the Android device may not fully support that resolution, resulting in blurriness.
Transcoding issues: If the video undergoes re-encoding or transcoding during transmission or sharing, it can lead to quality degradation. Compression and format conversion during this process may impact the video.
Hardware and screen differences: Differences in screen technology and resolution between iPhone and Android devices may affect how the video is displayed.
How to send clear videos from iphone to Android? This section presents easy methods on how to fix blurry videos sent to Android. Let's get into their specifics.
If you don't want to change your video quality when transferring from iPhone to Android, you can choose a cross-platform data transfer tool, like Coolmuster Mobile Transfer. This is a one-stop transfer program, copying all videos from iOS to Android at a time. It can also help you transfer photos, songs, contacts, etc.
Key features of Coolmuster Mobile Transfer:
How to make iPhone videos clear on Android? Following are the steps for using Coolmuster Mobile Transfer to fix iPhone to Android video quality.
01Upon launching the application, you can see the initial interface on your computer.

02You can connect your phones to the computer via data cables. After a successful connection, you'll see the interface below. Ensure the iPhone is in the Source position; if not, click "Flip" to swap phone positions.

03Select the "Videos" category, then click "Start Copy" to begin the transfer. The transfer process will have no impact on the quality of the videos.

Usually, Android devices provide a range of display options that could impact the quality of videos played back. The visual experience can be much improved by adjusting screen resolution, brightness, and contrast. To do this, follow these steps:
Step 1. Open the "Settings" app on your Android device.
Step 2. Navigate to "Display" or "Screen" settings.
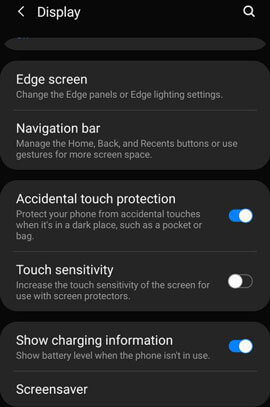
Step 3. Adjust parameters such as brightness, contrast, and screen resolution based on your preference.
With video editing software on your Android device, you can adjust saturation, color balance, and sharpness. Programs like Adobe Premiere Rush or Kinemaster can improve video quality after transfer, guaranteeing a brighter and clearer watching experience. We will go through the steps of fixing iPhone to Android video quality.
Step 1. Download and install a video editing app like Adobe Premiere Rush or Kinemaster from the Google Play Store.
Step 2. Import the transferred videos into the editing app.
Step 3. Adjust settings such as sharpness, color balance, and saturation to enhance video quality.
Step 4. Save the edited video and play it on your Android device.
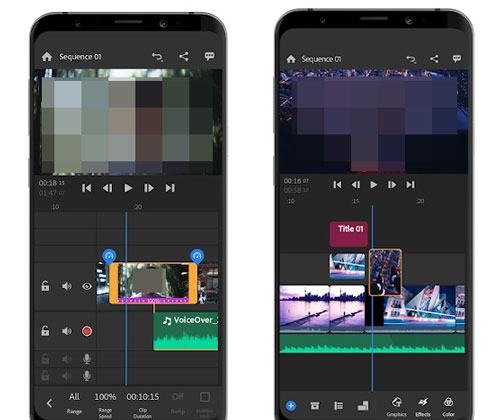
Stopping the loss of video quality starts at the source. Making sure the iPhone records videos with a high resolution and quality is essential. Changing camera settings, such as resolution and frame rate, can produce videos that are clearer and hold up better when uploaded to an Android smartphone. Below is the guide on how to fix blurry videos from iPhone to Android:
Step 1. Open the Camera app on your iPhone.
Step 2. Go to "Settings" and select "Camera" > "Record Video".
Step 3. Adjust settings such as resolution and frame rate to capture higher-quality videos. Record videos using the updated camera settings.
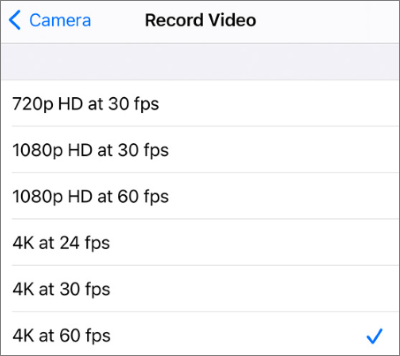
Incompatibility between iOS and Android file formats can lead to reduced video quality. Changing movies to formats that work with Android, like MP4, makes sure that they play smoothly. When converting between formats, using online converters or programs like VLC makes the process easier while maintaining the original quality. Allow me to guide you through the conversion procedure for your video format.
Step 1. Download, install, and run a video converter tool like VLC on your computer.
Step 2. Navigate to the top-left corner of the VLC window and click on the "Media" menu. From there, choose "Convert/Save".
Step 3. In the Open Media window, click "Add" to select your video file, then click "Convert/Save" at the bottom.
Step 4. Within the Convert window, select the output profile for your video conversion. Click "Browse" to choose the destination for the converted video file and assign a name to it.
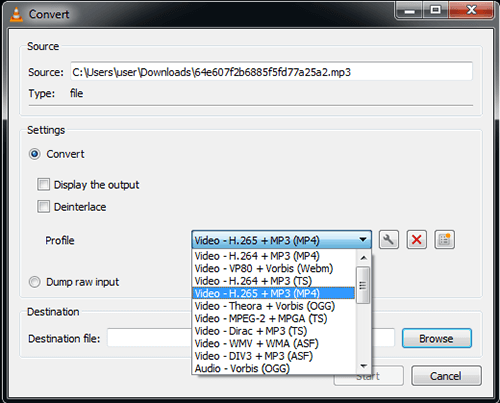
Step 5. After configuring all the settings, initiate the video conversion process by clicking the "Start" button.
How to get better video quality from iPhone to Android? Not all video players on Android are created equal. Some may offer better codec support and optimization for certain file formats. Experimenting with alternative video players, such as VLC or MX Player, can potentially resolve blurry video issues by leveraging superior playback capabilities.
Step 1. Install a different video player from the Google Play Store, such as VLC or MX Player.
Step 2. Open the new video player app.
Step 3. Play the transferred videos within the alternative video player to check for improved playback quality.
How to send clear videos from iPhone to Android? Google Drive provides an alternative method for transferring videos between iPhone and Android. Google Drive is a powerful, versatile, and user-friendly cloud storage service. Allow me to detail the necessary actions for how to transfer videos from iPhone to Android by Google Drive.
Step 1. On your iPhone, click on the "+" button and select "Upload". Choose the videos you want to transfer and upload them on your iPhone to your Google Drive.

Step 2. On your Android device, install the Google Drive app and sign in with the same account.
Step 3. Locate the videos in Google Drive and download them to your Android device.
Step 4. Play the videos using the default video player.
How to make iPhone videos clear on Android? Restoring videos straight to the Android smartphone can be a workable option for iPhone users who depend on iCloud for storage. Using this technique guarantees that the videos are transferred without being compressed or losing quality. Here's how to do it:
Step 1. On your iPhone, go to "Settings" > "your name" > "iCloud" > "Backup". Turn on "iCloud Backup" and tap "Back Up Now" to initiate the backup process.

Step 2. Open a web browser on a computer and go to iCloud.com.
Step 3. Use your Android to log in to iCloud. Click "Photos" and pick out the videos you wish to save.
Step 4. Download the selected videos to your computer.
Step 5. Use a USB connection to link your Android phone to a computer. Transfer the videos you've downloaded from your PC to your Android device's "Movies" or "Videos" folder.
Sending films by email can be a simple fix in situations when other approaches might not be appropriate. While this technique might not be appropriate for extensive video files, it guarantees that the videos are restored to their original quality. The specific steps are as follows:
Step 1. Open the Photos app on your iPhone and select the videos you want to transfer.
Step 2. Tap the "share" icon and choose to send them via email.
Step 3. Enter your email address, compose a message, and send the email.

Step 4. Open the email on your Android device, download the attached videos, and play them using a video player.
Finally, the annoying problem of blurry videos when moving from an iPhone to an Android device is a typical one that can be fixed. Actually, you can use a suitable tool, such as Coolmuster Mobile Transfer, to send your videos without losing quality, which is the easiest way for video quality. You can also use other methods to convert video formats for compatibility. Anyway, we hope that these 9 fixes may give you a hand.
Related Articles:
How to Put Videos on iPhone? [Solved with 5 Ways]
How to Transfer Large Video Files from iPhone to PC? Try 9 Ways Here
12 Best Video Converter Software for Windows 11/10/8/7 (Free & Paid)





