
Move to iOS Review: Features, Pros & Cons, and Alternatives

Switching from an Android device to an iPhone can be exciting, but transferring your important data might feel like a challenge. That's where Move to iOS, Apple's official data migration tool, comes in. Designed to help users transfer data from Android to iPhone easily, it promises a smooth transition.
But how effective is Move to iOS really? What data does it transfer, and what are its limitations? In this Move to iOS review, we'll show you its key features, pros and cons, a step-by-step guide on how to use it, and a more powerful alternative for those who need more flexibility.
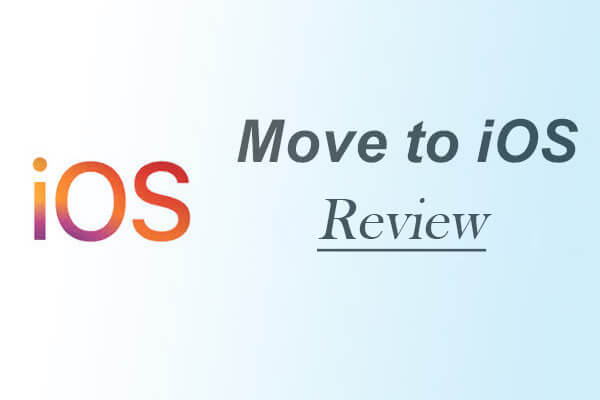
Move to iOS is a simple and free app designed by Apple to help users transfer data from an Android device to an iPhone. It aims to make the switch from Android to iPhone as smooth as possible. Here are its key features:
The app uses a direct, secure Wi-Fi connection between your Android device and your iPhone. No need for cables or external storage.
Move to iOS can transfer essential data types, including contacts, message history, photos, videos, calendars, and bookmarks.
During the transfer process, Move to iOS can automatically set up your iPhone with the necessary settings, including language, region, and Wi-Fi preferences.
The app suggests equivalent iOS apps available in the App Store based on the apps you have on your Android device, making it easier to download the ones you need.
Move to iOS is completely free and available on the Google Play Store for Android users.
All data transfers occur over a local Wi-Fi network, which means none of your data is uploaded to Apple's servers or shared with third parties. It's a private transfer process.
Does Move to iOS transfer everything? Move to iOS supports the transfer of various types of data from Android to iPhone, including basic information such as contacts, photos, messages, and more. However, there are limitations that users should be aware of before relying on the app to transfer all of their data.
What Move to iOS Supports:
What Move to iOS Does NOT Support:
Move to iOS is a convenient tool for transferring data from Android to iPhone. However, like any tool, it comes with its strengths and limitations. While it simplifies the transfer process for basic data types, it may not be the best solution for users with more complex transfer needs. Below, we'll break down the main pros and cons of using Move to iOS:
| Pros | Cons |
| Official and secure | Doesn't transfer all data |
| Simple user interface | Common connection issues |
| Completely free | Compatibility issues on some Android phones |
| Local device-to-device transfer | Only works on new or reset iPhones |
Now that we have a better understanding of what Move to iOS can and cannot do, let's move on to how you can use this app to transfer data from your Android device to your new iPhone 16. The process is relatively straightforward, but there are a few key steps to follow in order to ensure a smooth transfer.
Preparation:
Here's how to get started:
Step 1. On your iPhone, select "Move Data from Android" during the setup process.
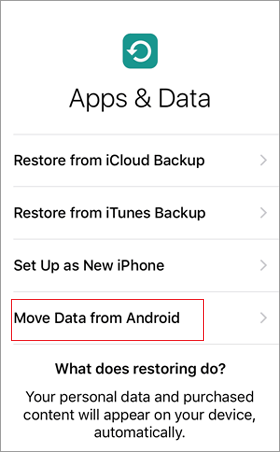
Step 2. Open the Move to iOS app on your Android phone and follow the on-screen instructions.
Step 3. A code will appear on your iPhone. Enter this code into your Android phone to establish a secure Wi-Fi connection between the two devices.
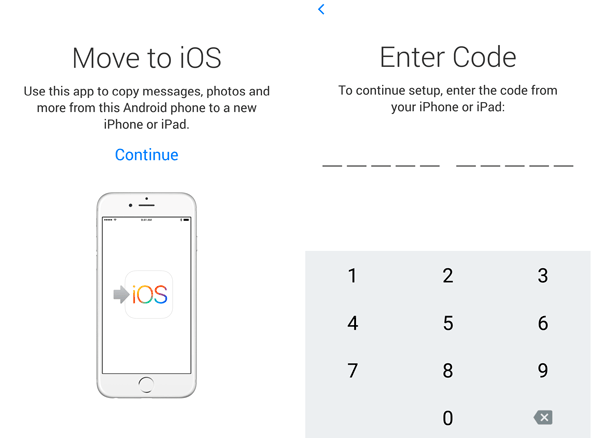
Step 4. Once the devices are connected, you'll be able to select which data types you want to transfer, such as contacts, messages, and photos.
Step 5. After making your selections, tap "Next" to begin the transfer process.
Step 6. Wait for the transfer to complete. The time it takes will depend on the amount of data you're transferring.
Once finished, your iPhone will be configured with your selected data, and you can continue setting it up.
While Move to iOS is a good option for basic data transfers, it falls short in many areas. If you need a more comprehensive, reliable, and flexible solution, Coolmuster Mobile Transfer is an excellent alternative. Coolmuster Mobile Transfer is a powerful tool designed to help users transfer data between various devices. With its user-friendly interface, it makes transferring data a breeze.
Why choose Coolmuster Mobile Transfer?
Here, we will take transferring contacts from Android to iPhone as an example:
01Download and install Coolmuster Mobile Transfer on your computer.
02Connect both devices via USB cables, follow the on-screen prompts to enable USB debugging on your Android device, and click "Trust this computer" on your iPhone.

03After a successful connection, please ensure that the Source device and Destination device are on the correct sides. If not, please click the "Flip" button to change the position.

04Tick the data that you want to transfer. Here, click "Contacts". Then, hit the "Start Copy" button to sync Android data to the iOS device.

Below is a more intuitive video tutorial for you.
1. Is the Move to iOS app safe?
Yes, it is safe. Since it's developed by Apple, it uses encrypted local Wi-Fi for file transmission. No data is uploaded to the internet, making it secure and private.
2. Does Move to iOS really work?
It works well for basic data types like contacts and photos. However, many users experience interruptions or incomplete transfers (Move to iOS not working), especially with large files or incompatible Android devices. For basic needs, it's a solid choice. For anything more, a third-party tool may be better.
3. How long does Move to iOS take to transfer data?
The time varies depending on the amount of data being transferred and the strength of the Wi-Fi connection. A typical transfer may take anywhere from a few minutes to over an hour.
Move to iOS is a convenient and safe solution for users switching from Android to iPhone, but only if you're transferring simple data and using a new or reset iPhone. Its biggest weaknesses are limited data support and occasional connectivity issues.
For those looking for a more complete and stable solution, Coolmuster Mobile Transfer is highly recommended. It supports more data types, is easier to use, and works on both new and existing iPhones.
Related Articles:
[Review] Top 9 Move to iOS Alternatives to Switch from Android to iPhone
How to Fix the No iOS Device Detected Move to iOS Error
[Solved] 6 Useful Solutions to Move to iOS Code Not Showing Up Issue
How to Fix Move to iOS Unable to Migrate Issue without a Hitch?





