
How to Fix the No iOS Device Detected Move to iOS Error

Are you struggling with the "no iOS device detected Move to iOS" error while trying to use the Move to iOS app? This app is a lifesaver for transferring all your important data like photos, videos, messages, calendars, and more to your new iPhone hassle-free. However, it can be frustrating to encounter this issue when setting up your device.
Don't worry, though. In this guide, we'll walk you through why this error occurs and how you can quickly fix it, so you can smoothly transition to your new iPhone without any hiccups. Let's dive in.
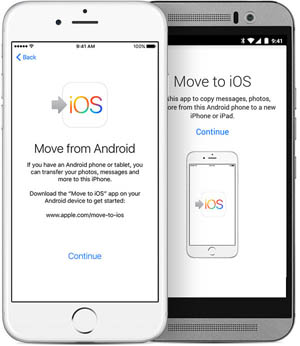
So, you've decided to make the jump from Android to iPhone, and Move to iOS seems like the perfect tool to help you seamlessly transfer your data. Developed by Apple, this app promises to move everything from photos to messages with ease. But what happens when you hit a roadblock with a pesky "No iOS Device Detected Move to iOS" error?
More faqs about Move to iOS:
Move to iOS is designed to be your trusty sidekick during the switch, bridging the gap between Android and iOS devices. However, it's not uncommon to run into a hiccup or two along the way. This error can pop up due to various reasons, throwing a wrench in your migration plans. Let's dive into why this glitch might be happening and how you can tackle it head-on.
1. You didn't set up your device
One reason why you may get a no iOS device detected pop up is that the device hasn't been set up. The app will not recognize your iOS device if the Apple ID and network settings have not been enabled, thus interfering with the connection.
2. You are connecting to an incorrect network
This application forms a secure, private network on these two devices that can be easily connected via Wi-Fi. However, if you attempt to link them to an incorrect Wi-Fi, you'll be immediately alerted and presented with the "no iOS detected Move to iOS" prompt.
3. The iPhone is far
Often, when using the Move to iOS, the devices should be closer for a strong connection. If the iPhone is far from the source device, the app might fail to identify it, resulting in no iOS-detected errors.
If you are experiencing the "No iOS Device Detected Move to iOS" error when using Move to iOS, don't fret. Here are a few potential solutions that may help.
1. Disable Smart Network on Android
Most latest Android smartphones now feature Smart Network Switch, Wi-Fi optimization, and Sprint Connection Optimizer for automatically connecting to the most efficient and fast network. As a result of these powerful built-in features, your phone may switch between networks created by the target iPhone to another.
Therefore, you may deactivate the Wi-Fi auto-change feature and try connecting again. This is how to disable Smart Network Switch:
Step 1. Open up the Settings application and navigate to the Network tab.
Step 2. Click on the More option at the upper right corner of your screen.
Step 3. Select the Smart network switch option and deactivate it.
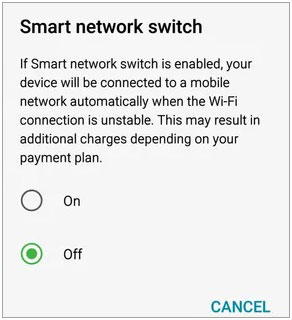
2. Turn off Mobile Data
If you have enabled cellular data on your Android device while using the Move to iOS app, you may encounter a "No iOS device is detected Move to iOS" error. This could disrupt your transfer process.
So, ensure that cellular data is disabled before trying to connect. Turning off mobile data can greatly reduce the likelihood of encountering complicated issues during the transfer.
![]()
3. Restart the Phones
Could not connect to your iOS device Move to iOS? It is time to give your devices a fresh start. It could save you a great deal of frustration and hassle if you do some basic troubleshooting. Rebooting your phone can help provide an essential reset and get your device working again.
In addition, restarting your phones can clear out memory left behind by unused apps and should resolve any lingering app crashes that may have caused the connection problem in the first place.
To reboot your Android device, press the Power button until the Restart option appears. On an iPhone, keep pressing down on it and slide off Power Off. This simple solution should take care of any issues in an instant.
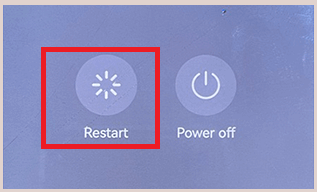
4. Forget Wi-Fi Network
To ensure your Android phone is connected to the network connection generated by the iPhone, try erasing all of the existing Wi-Fi networks from your list. To do this, go to your Settings page, find Network and Internet, and locate Wi-Fi. Then go to every Wi-Fi and select the setting icon on your screen's right side. Then, choose the Forget option to delete the Wi-Fi setting from your Android.
Tap on the network you'd like to delete. A dialog box will appear, select Forget to erase your current connection from the device's memory. This clears any prior connection to the associated network.
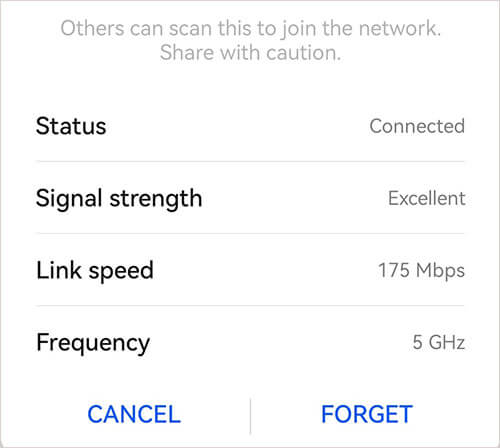
5. Check iPhone Compatibility of iPhone
Not connecting to your iOS device? It's possible compatibility issues are to blame. Check the compatibility between your devices. Ensure they are compatible with the app, as this could be the root cause of your connection issues. Without compatible technology, the application will struggle and potentially display error messages.
To check the compatibility on Android devices, follow the steps below:
Step 1. Head over to Settings.
Step 2. Navigate to About phone and check the version of your Android device.
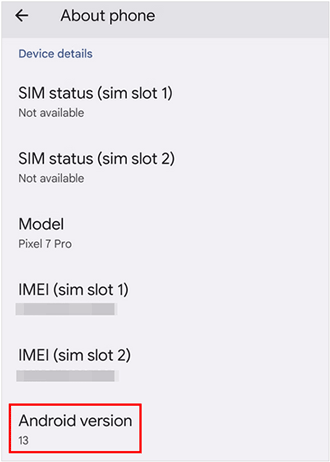
If you are an iPhone user, follow these steps to check the iOS version:
Step 1. Head over to Settings.
Step 2. Tap on the General option.
Step 3. Choose About from the list to check the version of your iPhone.
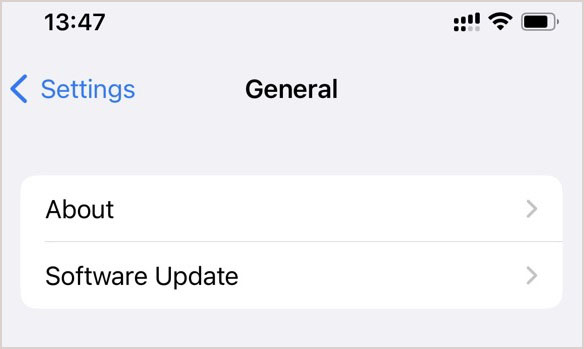
If any device isn't compatible with the Move to iOS application, you might face issues.
6. Contact Apple Support
If the issue persists, you can easily contact Apple Support through their Support application available on your iOS. Here's how to do that:
Step 1. Open the Apple Support application to display your device details.
Step 2. Then you can select your problem from a list of common issues on the menu.
Step 3. You will get to the section to choose the Apple Genius bar, call Apple support, or chat with the support.
The Move to iOS app is designed to give users an easier way to transfer their data from Android devices to iPhones. Unfortunately, if you keep getting error messages that your iPhone isn't detected, transferring your data will be impossible.
However, all hope is not lost. You should seek solace in knowing that a professional application: Coolmuster Mobile Transfer. It is perfect for data transfers between Android and iPhone devices.
Key Features:
How to migrate data from an Android phone to iPhone in 1 click:
01Launch the software on the computer after installing it.
02Plug in your devices to PC with USB cables. Once they are connected, you will see the devices displayed on the screen.

03Now, select which files you wish to transfer to the content list. After confirmation, click the Start Copy button, and your contacts will be transferred promptly.

The Move to iOS app is a great way to switch from an Android device to iPhone, but if it's saying "No iOS detected Move to iOS" these are possible solutions that can help to resolve the issue. However, if all fails, worry not, as we have introduced an alternative app you can use.
Coolmuster Mobile Transfer is a comprehensive tool with a user-friendly interface. It can help anyone quickly move data from an Android phone to iOS and transfer everything they want with just a few clicks. Additionally, it shows proficiency and accuracy in its usage, truly an outstanding choice.
Related Articles:
[Review] Top 10 Move to iOS Alternatives to Switch from Android to iPhone
2 Solutions to Transfer Music from Android to iPhone
How to Transfer Photos from Android to iPhone 16/15/14? [4 Methods]
How to Move Data from Android to iPhone after Setup in 8 Proven Methods?





