
How to Solve Move to iOS Not Working Issue? [Reasons & Solutions]

Move to iOS is a data transfer tool developed by Apple which enables users to move files from Android to a new iPhone 16/16 Pro. It supports various files, including contacts, messages, photos, videos, web bookmarks, mail accounts, and calendars. It is actually a useful and easy-to-use app, but sometimes it may not work as it should.
Many users report that Move to iOS not working properly, and the problems include "Move to iOS stuck on preparing", "Move to iOS stuck on connecting", "Move to iOS not generating code", "Move to iOS not working with Wi-Fi", etc. So in today's guide, we are going to introduce some solutions to solve the Move to iOS app not working issue.
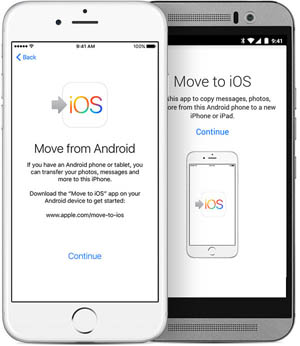
So why does Move to iOS keep failing exactly? The Move to iOS app may encounter various issues that can cause it not to work as intended. Here are some common reasons why the Move to iOS app might not be working:
If you have met the requirements for using Move to iOS but it still doesn't work as you want, the 8 tips below may help to fix Move to iOS not working problem.
If the Move to iOS app says "could not communicate with device" on the screen, it is likely that you didn't connect Android to the iPhone Wi-Fi. To establish the connection, besides entering the code appear on the Android screen, you will also need to connect Android to the temporary Wi-Fi hotspot created by iPhone.
Here's what to do:
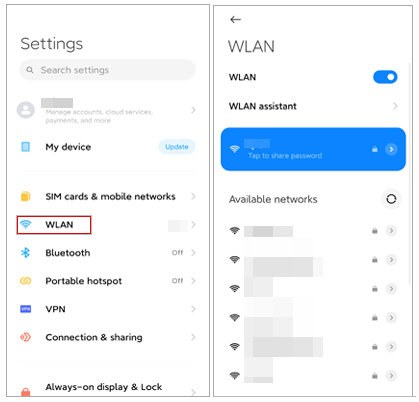
This should fix the Move to iOS won't connect problem.
There are some apps like Sprint Connections Optimizer or Smart Network Switch on Android that may affect the Wi-Fi connection. These apps aim to optimize the Wi-Fi network connection. When you connect to the temporary Wi-Fi generated by iOS device which is inactive, these apps may reconnect device to a stronger Wi-Fi network, thus resulting in Move to iOS not connecting.
Here's how to turn off Smart Network Switch on Android:
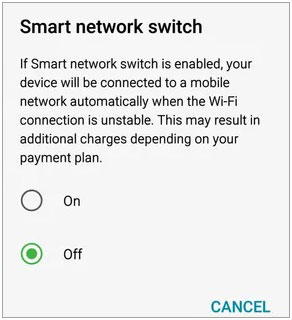
Turning on the Airplane mode on Android is also a good trick to fix Move to iOS app not working problem. Under the Airplane mode, the mobile data will be completely cut off thus it will not interfere with the Wi-Fi connection. And it also prevents the transferring process from interrupting by any calls.
To turn on the Airplane mode:
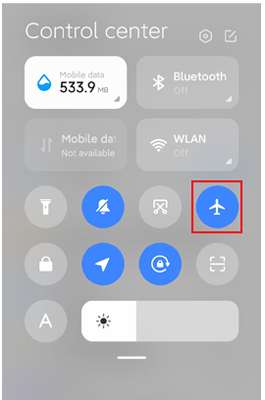
You should make sure that the Move to iOS app on both Android and iOS devices stay onscreen during the whole transfer process. If you exist the app in the middle of the transfer, it will stop migrating contents. It is also suggested to disable all the background apps to avoid pop-up notifications during the transfer.
Many users also complain that the Move to iOS stuck on transferring. The transfer speed depends on the file sizes you are moving. If the file sizes are large, it may take hours or even a day to complete the transfer. So you can just leave the devices alone until the transfer is finished.
Guess you need: Wonder how long it will take to move data with Move to iOS? Tap the link to get the informative guide.
Every new system update will fix some small bugs and problems. If your device is running an old version, update it to the latest to ensure the Move to iOS can work properly.
Update Android device:
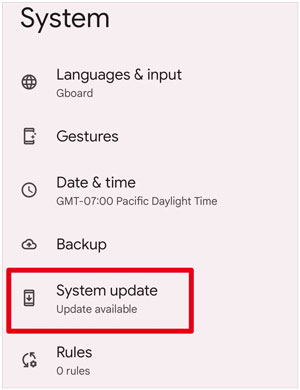
Update iOS device:
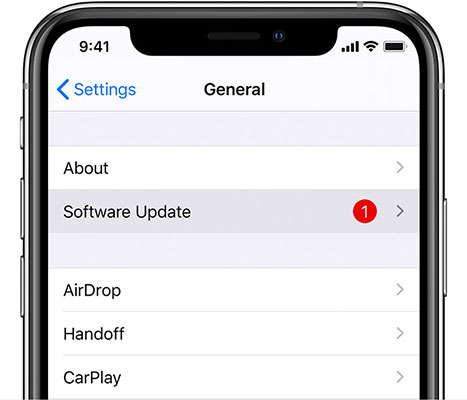
Restart both your iOS and Android phone can sometimes fix the problems like "Move from Android not working". Just simply restart your devices and try again.
For Android: Press and hold the Power button and tap Restart.

For iPhone: Press and hold the Power button and tap slide to power off. After this, turn on your iPhone again.

If all else fails, consider reaching out to the official support channels of both Android and iOS for further assistance.
It's important to note that the solutions provided here are general suggestions, and the specific steps may vary depending on the devices and software versions involved. You may also refer to the official support documentation of the respective platforms for more detailed troubleshooting steps.
Move to iOS still not working after trying the methods above? Well, there are other Move to iOS alternatives to transfer files from Android to iPhone. Coolmuster Mobile Transfer is highly recommended when it comes to transferring files between mobile phones. You can freely transfer from Android to iPhone, iPhone to iPhone, Android to Android and iPhone to Android. The interface of this tool is very simple, you can move files from other phones to your new iPhone 15 in a few clicks.
This program is clean and safe without any malware or ads. You can rest assured that your data is completely safe with this software. Download the trial version of Coolmuster Mobile Transfer and have a try:
Transfer files from Android to iPhone via Coolmuster Mobile Transfer:
01Download and launch Coolmuster Mobile Transfer on your Windows or Mac computer.
02Connect both your Android and iPhone to the computer with suitable USB cables then follow the prompts to get them detected by the program. After the detection, make sure that your phones are under the right positions. If not, click Flip to make a change.

03Select the file type you want to move from Android to iPhone, then click the Start Copy button to start the transfer.

Here's the video tutorial (about 2 minutes):
Q1. How long does Move to iOS take?
The duration of Move to iOS varies but typically takes between a few minutes to over an hour, depending on the amount of data and the speed of your Wi-Fi connection.
Q2. Can you transfer data from Android to iPhone without Move to iOS?
Of course. As we mentioned in Part 3, you can use Coolmuster Mobile Transfer to transfer files from Android to iPhone, as well as iPhone to Android, iPhone to iPhone, and Android to Android.
That's all the solutions for fixing Move to iOS not working issue. If Move to iOS still not working after attempting, you can give Coolmuster Mobile Transfer a try. It can help you transfer data from Android to iPhone in minutes. The transition is very smooth and everything will be moved correctly to your iPhone.
Related Articles:
How to Fix the No iOS Device Detected Move to iOS Error
Move to iOS Stuck at 1 Minute, How to Fix? [9 Possible Solutions]
Why Is Move to iOS Taking Forever? Fix It and Make the Data Transfer Faster
Does Move to iOS Need Wi-Fi? Solving Puzzle and Mastering Data Transfer





