
How to Transfer Files from iPhone to Android in 7 Methods

Some of us may switch from iPhone to Android phones. In that case, data transfer is a must. However, transferring data across mobile phones with different OS may seem impossible at a glance. But it is not. Nowadays, technology has made iPhone-to-Android data transfer a breeze. Whether you want to transfer files from iPhone to Android wirelessly or via cables, you can freely do so without any problem.

The best solution to send files from an iPhone to Android is through Coolmuster Mobile Transfer. It is a tool designed to simplify the process of transferring data between different mobile devices. Whether you're switching to a new smartphone or need to move your data from one device to another, this software offers a convenient solution. You can use it to transfer contacts, SMS, and media data from iOS to Android.
Highlights of Coolmuster Mobile Transfer:
Follow these detailed steps to copy files from iPhone to Android with Coolmuster Mobile Transfer:
01After downloading the program on your computer, open it to get to the primary interface. From the interface, select "Mobile Transfer".

02Connect both phones via USB cables. Trust the iPhone and enable USB debugging on Android. Once detected, they'll appear on the interface. Make sure the iPhone is set as the Source; you can switch them with the "Flip" button.

03Choose the files to transfer by ticking the boxes beside the files. Once done, click the "Start Copy" button, and all your files will be transferred to Android without limitations.

Here is the video guide (about 2 minutes):
To efficiently share your data between iPhone and Android, you can utilize Google Drive, a cloud storage media to back up and store data. Google Drive provides a generous 15 GB of free storage to allow users to upload data to the cloud and access it on any device.
Below are steps to share data between iPhone and Android with Google Drive:
Step 1. Start by installing Google Drive on an iPhone and open it. Log into your Gmail account and open your Drive.
Step 2. Click the "+" button, and you'll be asked to choose the files to transfer to Android after clicking the "Upload" option.

Step 3. Wait as your files are uploaded to Google Drive. If you are uploading large files, you will have to wait longer.
Step 4. After the process completes, you can now access the files on Android. To do this, log into the same Google account and head to your Google Drive.
One of the most popular data transfer apps among mobile phone users is SHAREit. It is the most preferred app to share files between iPhone and Android devices. Its adaptability and flexibility make it stand out. In addition, it supports several platforms, including iOS, Android, Windows & Mac. Its lightning data transfer speed of up to 20M/s makes it an impressive app.
Here's how to use SHAREit:
Step 1. Download the SHAREit app on both devices. Make sure the devices are connected to the same Wi-Fi.
Step 2. After that, open the app on both phones. On iPhone, click the "Send" tab. Choose the data you wish to send. After selecting the files, just hit the "Next" button to continue.

Step 3. On Android, find the "Receive" icon and press on it. A connection will be established between iPhone and Android.
Step 4. The SHAREit app on iPhone will show on Android as one of the available devices for the connection. Choose your Android device from the list to initiate the file transfer.
An easier way to transfer data to Android from iPhone is by using a USB cable. Though it is a bit complicated, it can still come to your aid when you need to copy files like photos. You don't need an additional app here, just a PC and a lightning cable. Here are the steps to do it:
Step 1. Link the iPhone to the PC with a lightning cable. Find "This PC", open it, and access the DCIM folder.
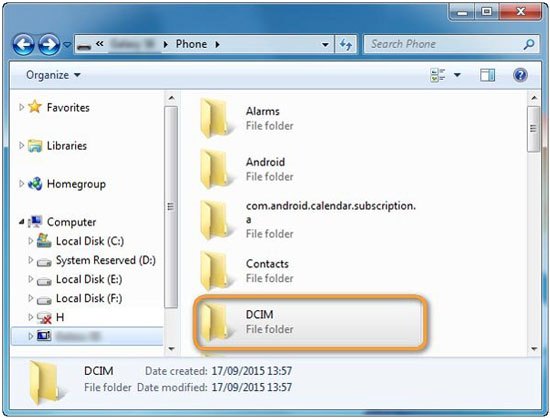
Step 2. Drag & drop the files from the iPhone device to the PC. When the transfer ends, unplug your iPhone from the PC.
Step 3. Now plug your Android into the PC with the original USB cable and choose the option for "File Transfers" on the phone.
Step 4. Copy and paste the files to your Android.
Switch to Android is an iOS app that rolled out in 2022 and has since been helpful. As the newest tool on the market, it's a good tool that can transfer various files from iPhones to Android devices. You can transfer photos, contacts, videos, calendars, etc., to your new Android. Switch to Android works on most Android 12 models, and it only works if your Android is brand new.
Below are steps to send to Android from iPhone to transfer files:
Step 1. Install Switch to Android on iPhone from the App Store. Connect your iPhone to Wi-Fi and open the app. Hit "Start" and allow the app to access the camera.
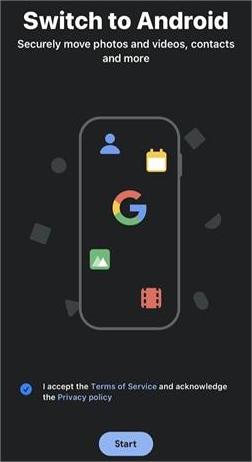
Step 2. Power on the new Android, which hasn't been set up. Click "Start", then connect it to the Wi-Fi connected to the iPhone.
Step 3. Follow the instructions on the screen till you get to the "Copy apps and data" screen. Click "Next" till you reach the screen that says "Find your old device's cable".
Step 4. Click on "No cable", then tap "Continue". Next, tap on the "Switching from iPhone/iPad" option or "Using an iPhone Device" option.
Step 5. Skip the log-in prompt shown on the screen, and a QR code will appear. Scan the QR code using your iPhone. Now, transfer your files by following the on-screen instructions.
If you have backed up your iPhone photos to iCloud, you can easily transfer them to an Android from the iCloud website. You just need to sign into your iCloud account with the correct Apple ID and passcode and download the pictures.
Here is how to go about it:
Step 1. Sync your photos to iCloud. To do this, open Settings on your iPhone, click "Photos" > "iCloud Photos", and then toggle on the slider.

Step 2. After the pictures sync, visit the iCloud website on a computer.
Step 3. Log into your iCloud account with your Apple ID and password. Go to the "Photos" option and choose the images you want to download to the computer.
Step 4. Now, wait for the pictures to download in a ZIP folder. Unzip this folder on a computer and send your files to Android.
If you are switching to a Samsung from iPhone, a straightforward way to share files will be through the Smart Switch app. It's a free app mainly designed for Samsung users. Here is how to use the Samsung Smart Switch to move data to Samsung from iPhone:
Step 1. First, ensure both devices are charged since the transfer process may be prolonged. Also, ensure you have an OTG cable and iPhone lightning cable ready.
Step 2. Run the Smart Switch app on your Samsung. Select the "USB CABLE" as the transfer mode to share your data. Connect Samsung and iPhone using a lightning wire and an OTG cable.

Step 3. Choose the files you wish to move to Samsung and click the "Transfer" tab. The transfer will immediately start; just wait until it is completed. When done, disconnect your phones, and all your files will have been copied on your Samsung phone.
By reading this article, we hope you have mastered these 7 solutions for transferring files from iPhone to Android. Each method is suitable for different situations. If you want a one-stop solution, we recommend using Coolmuster Mobile Transfer. It can quickly transfer your files without any loss of quality.
Related Articles:
Top 10 Ways: How to Transfer Data from iPhone to Android
How to Send Video from iPhone to Android Effectively [Solved]
How to Transfer Apps from iPhone to Android: A Smooth Transition





