
How to Sync Contacts from iPhone to iPad [Solved in 5 Ways]

"How do I transfer my contacts from my phone to my iPad?"
- from Apple Community
Wondering how to sync your iPhone contacts with your iPad? If you've got both gadgets, it's handy to have your contacts synced across them. This means no more manual entries or emailing contacts back and forth. Plus, syncing helps keep your contacts safe if one device gets lost or damaged.
There are a few ways to sync contacts from your iPhone to your iPad. In this guide, we'll show you step by step how to do it. With our help, you'll keep your contacts in sync between your iPhone and iPad, making it a breeze to stay in touch with everyone important to you.
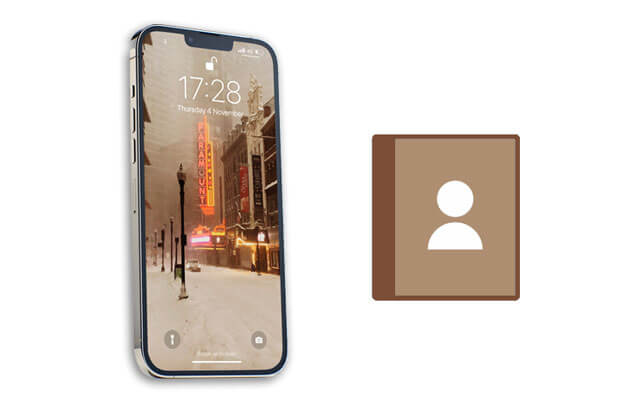
We will introduce 5 ways to sync iPad and iPhone contacts in this part. They are Coolmuster Mobile Transfer, iCloud, iTunes, AirDrop and Gmail. Let's look at it one by one.
Looking to seamlessly sync your contacts from iPhone to iPad? Let's dive into one of the simplest methods: using Coolmuster Mobile Transfer. This tool is designed to make data transfers between devices a breeze, including iOS to iOS transfer, Android to Android transfer, iOS to Android transfer, or vice versa.
Plus, it's perfect for those times when you're upgrading devices and want to ensure a seamless transition without losing any important contacts or information.
Key Points:
Ready to sync your contacts effortlessly? Let's get started with Coolmuster Mobile Transfer!
Here are the steps on how to sync contacts from iPhone to iPad using Coolmuster Mobile Transfer:
01Download and install Mobile Transfer on your computer. Connect both your iPhone and iPad to the computer using USB cables.

02Select Contacts from the data types list on the main interface and click on the Start Copy button to begin the transfer process.

One of the easiest ways to sync iPhone contacts with iPad is by using iCloud. Apple's cloud storage service that lets you back up and sync your data across multiple devices. I will show you how to sync contacts from iPhone to iPad via iCloud in a few simple steps.
Step 1. First, you need to make sure that both your iPhone and iPad are signed in to iCloud with the same Apple ID.
To check this, go to Settings > [your name] on both devices and see if the Apple ID is the same. If not, sign out of iCloud on one device and sign in with the correct Apple ID.
Step 2. Next, you need to turn on iCloud Contacts on both devices.
This will upload your contacts to iCloud and keep them updated across your devices. To do this, go to Settings > [your name] > iCloud on both devices and toggle on the Contacts switch.

Step 3. If you see a message asking if you want to Merge or Cancel, tap Merge. This will combine your contacts from your device and iCloud.
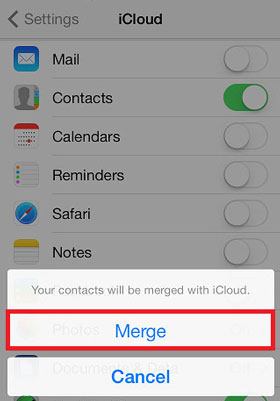
How to merge contacts from iPhone to iPad? Luckily, Apple provides a simple solution for syncing your iPhone contacts to your iPad using iTunes, a free software that you can download from Apple's website. Here are steps on how to link contacts from iPhone to iPad with iTunes:
Step 1. Connect your iPhone and iPad to your computer with USB cables. Launch iTunes and click on the device icon for your iPhone. Then, click on the Info tab on the left sidebar.
Step 2. In the Contacts section, check the box next to Sync Contacts. You'll have the option to sync either all of your contacts, or just specific groups. Choose the option that suits your needs.
Step 3. Click on Apply at the bottom right corner to start syncing your contacts. When the sync is complete, you can disconnect your iPhone and iPad from your computer.

AirDrop is a quick and easy way to share files between iOS devices. But did you know that you can also use AirDrop to link contacts between your iPhone and iPad?
Linking contacts allows you to share contact information between devices, making it easier to stay in touch with friends, family, and colleagues. We will show you how to transfer contacts from your iPhone to your iPad using AirDrop.
Here's what you need to do:
Step 1. To use AirDrop, both your iPhone and iPad need to have AirDrop enabled.
To do this, swipe up from the bottom of the screen to open Control Center and tap on the AirDrop icon. Make sure that AirDrop is set to Everyone or Contacts Only on both devices.

Step 2. On your iPhone, open the Contacts app and find the contact you want to link. Tap on it to open its details. On the bottom of the screen, tap on Share Contact. A menu will pop up with different options to share the contact.
Tap on AirDrop and wait for your iPad to appear on the list of nearby devices. If you don't see it, make sure both devices have AirDrop turned on and are within range of each other.

Step 3. On your iPad, you will see a notification asking you to accept the contact. Tap on Accept and the contact will be added to your Contacts app.
Step 4. Repeat these steps for any other contacts you want to link from iPhone to iPad.
Have you ever been in a situation where you need to access your iPhone contacts on your iPad but can't seem to figure out how? Fear not, as there is a simple solution that involves using Gmail.
Gmail is a versatile email service that can be used across multiple devices and platforms, making it an ideal tool for syncing your iPhone contacts with your iPad. Here are the steps to follow:
Step 1. First, you need to make sure that you have a Gmail account and that you have added it to your iPhone.
To do this, go to Settings >Mail, Contacts, Calendars> Add Account and select Google. Enter your Gmail username and password and tap Next. Then, turn on the Contacts toggle and tap Save.

Step 2. Next, you need to sync your iPhone contacts with Gmail.
To do this, go to Settings > Mail, Contacts, Calendars > Gmail > Contacts and make sure that the Contacts toggle is on. If you have multiple Gmail accounts on your iPhone, choose the one that you want to use for syncing contacts.
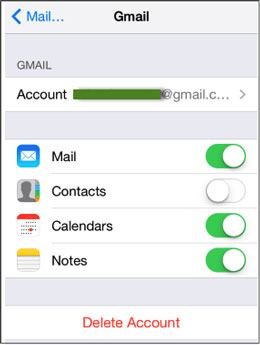
Step 3. Now, you need to add the same Gmail account to your iPad.
To do this, go to Settings >Mail, Contacts, Calendars > Add Account and select Google. Enter your Gmail username and password and tap Next. Then, turn on the Contacts toggle and tap Save.
Step 4. Finally, you need to sync your iPad contacts with Gmail.
To do this, go to Settings > Mail, Contacts, Calendars > Gmail > Contacts and make sure that the Contacts toggle is on. If you have multiple Gmail accounts on your iPad, choose the one that you used for syncing contacts on your iPhone.
Some may ask that "how to connect iPhone to iPad?" You can find the answer from here.
How to Connect iPhone to iPad without Effort? (7 Practical Ways)Q: If I add a new contact on my iPhone, will it automatically sync to my iPad?
A: If you have iCloud enabled on both your iPhone and iPad, and the Contacts toggle is turned on in your iCloud settings, then any new contacts you add to your iPhone should automatically sync to your iPad. However, there may be a delay before the new contact appears on your iPad, depending on how often your devices are set to sync with iCloud.
Q: Will syncing my iPhone contacts to my iPad delete any existing contacts on my iPad?
A: If you have enabled iCloud on both your iPhone and iPad, syncing your iPhone contacts to your iPad should not delete any existing contacts on your iPad.
However, if you have not enabled iCloud on both devices, or if you have multiple iCloud accounts set up on your devices, syncing contacts may result in some contacts being overwritten or deleted.
It's always a good idea to back up your iPhone contacts before syncing to avoid any potential data loss.
In conclusion, syncing your iPhone contacts with your iPad is a convenient way to keep your contacts up-to-date and accessible on both devices. There are several methods to do this, including using Coolmuster Mobile Transfer, iCloud, iTunes, AirDrop, and Gmail.
With Coolmuster Mobile Transfer, you can easily transfer data between different devices with one click. By following these simple steps, you can keep your contacts organized and accessible on both your iPhone and iPad.
Related Articles:
How to Transfer Videos from iPhone to iPad in 5 Ways
4 Ways to Sync Messages from iPhone to iPad without Effort
How to Sync Apps from iPhone to iPad in 4 Efficient Ways?
How to Sync Notes from iPhone to iPad with or without iCloud?





