
How to Transfer Apps from iPhone to iPad in 5 Efficient Ways

"I just received the newest iPad today and have set it up, synced with my phone and reset multiple times, but I cannot get any of my apps to transfer over. Is there something I am not trying? I have confirmed they are all saved to the iCloud. I should be able to transfer all apps and information over from my iPhone, correct?"
- from Apple Community
When you have multiple Apple devices, how to transfer apps from iPhone to iPad seamlessly becomes a topic of concern for many users. Fortunately, this article is prepared for you. In this article, we will introduce several common methods to help you accomplish this task easily.
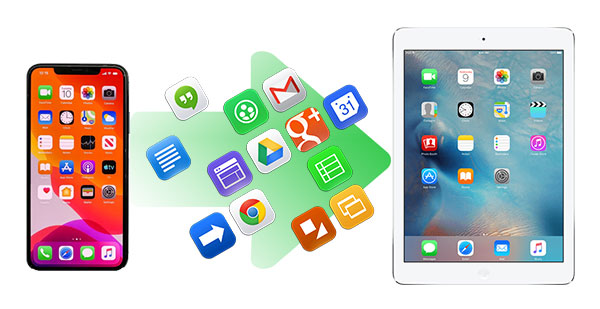
Our first and most direct method to get iPhone apps on an iPad is from the App Store. Provided both devices are signed into the same Apple ID; you can download the same apps on your iPad. However, you can only transfer the purchased apps. This method is suitable for those who want to install the same apps on their iPad as on their iPhone.
How do I transfer apps from iPhone to iPad using the App Store?
Step 1. On the target iPad, open the App Store. (App Store disappeared?)
Step 2. Navigate to the "Today" tab and access your profile.
Step 3. Tap "Purchased" and then "Not on this iPad". Scroll down to find the iPhone apps you want to install.
Step 4. Tap the download icon to install them.
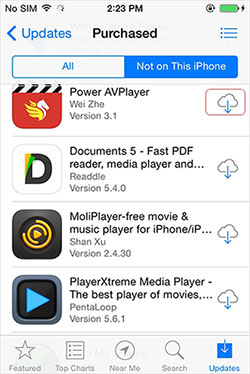
Quick Start is a built-in feature on Apple devices designed to help users seamlessly transfer data from an old device when setting up a new one. With this feature, you can quickly transfer all your data from your iPhone, including apps, to your iPad. This method is especially suitable for users setting up their iPad for the first time. (Does Quick Start transfer everything?)
How can I transfer apps from iPhone to iPad via Quick Start?
Step 1. Turn on both your iPhone and iPad, and ensure that both devices are running iOS 12.4 or later.
Step 2. When your iPad displays "Set Up Using Your Apple ID", bring your iPhone close to the iPad.
Step 3. On your iPhone, a prompt will appear; confirm that you want to use this device to transfer data.
Step 4. Scan the animation on your iPad screen to authenticate, then follow the on-screen instructions to complete the setup.
Step 5. During the data transfer process, make sure both devices are connected to power and are close to each other.

Another way to transfer iPhone apps to iPad is to use iTunes directly. However, you must install the latest version of iTunes on the computer and ensure both iOS and iTunes are signed into the same Apple ID.
Here is how to copy apps from iPhone to iPad using iTunes:
Step 1. Plug your iPhone into the computer, then launch iTunes; that's if iTunes won't open up automatically. Head to "Account" and click "Authorizations" the "Authorize This Computer".

Step 2. Sign into iTunes using your Apple ID and passcode and click "Authorize". Once done, click on the "File" option and proceed to "Devices", and choose the "Transfer the Purchases from [iPhone name]" option. Disconnect your iPhone and connect your iPad to the computer.

Step 3. Remember that the syncing procedure will overwrite all existing applications on your iPad. So, you must repeat Step 2 to transfer the iPad purchased to iTunes such that all the applications will be synced to the iPad.
Step 4. Tap on the "iPad" button below "Settings" and tap "Apps", then select those applications you wish to transfer to the iPad and hit the "Sync" tab to start the syncing process.
Another easiest and most efficient way to sync iPhone apps to iPad is using iCloud. iCloud is a cloud-based storage service provided by Apple to help users store files like apps, photos, music, videos, and documents on their iCloud account. Since iCloud is available on all Apple devices, it's very easy to sync files between iPhone and iPad. Here are two ways to do it:
Make sure both iPad and iPhone are signed into the same Apple ID.
Step 1. Open "Settings" on your iPhone and choose "Apps & iTunes Store".
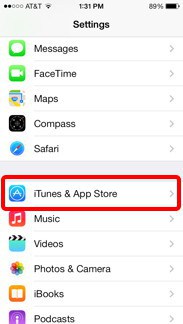
Step 2. Sign in to your account using Apple ID, then toggle ON the "Apps" slider below "Automatic Download".
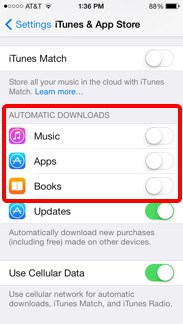
Step 3. All changes you make on the iPhone will reflect on your iPad, provided they're logged into the same iCloud account.
Step 1. On your iPhone, go to "Settings" > [Your Name] > "iCloud" > enable "iCloud Backup".
Step 2. On your iPad, ensure it's in factory settings. During setup, choose "Apps & Data" > "Restore from iCloud Backup" > Sign in to your iCloud.
Step 3. Select the apps you want to restore from the iCloud backup to your iPad.

Is your iCloud storage full? Read this article to learn how to free up iCloud storage.
iCloud Storage Full? Here's What to Do to Free up iCloud StorageAirDrop is a feature in iOS devices that allows users to transfer files like contacts, videos, photos, etc., between iOS devices. Still, you can use it to share apps between iPhone and iPad, but only for the downloaded apps. This means that after receiving the airdropped app, you have to download it from the App Store. Furthermore, before sharing the apps, you must enable AirDrop and Bluetooth on both iPhone and iPad. With these features enabled, you can now transfer apps between iPhone and iPad with the steps below:
Step 1. After checking that Bluetooth and AirDrop are ON on both devices, take your iPhone and locate the application you wish to transfer. Press on the app for a few seconds and click on "Share App". (AirDrop not working?)
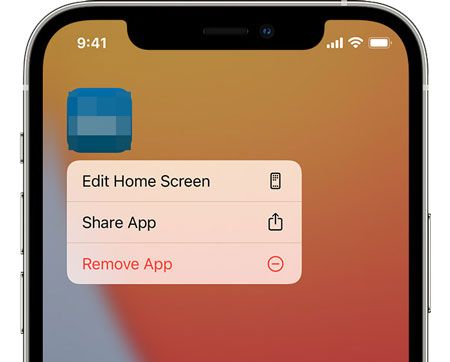
Step 2. Click on "AirDrop" from the pop-up window and choose the name of your iPad.
Step 3. Hit "View" on your iPad to install the application in the App Store.
In addition to transferring apps, you may also want to move other types of files, such as photos, videos, and contacts, from your iPhone to your iPad. Coolmuster Mobile Transfer is a powerful tool that makes file transfer easy, with a simple and efficient operation.
Highlights of Coolmuster Mobile Transfer:
Here is how to transfer files from iPhone to iPad using Mobile Transfer:
01Download, install, and open Mobile Transfer on your computer. Connect your iPhone and iPad with two working USB cables. If prompted, tap "Trust" on your devices to allow access.

02Once the program recognizes your devices, it will display the "Connected" interface. (Note: The iPhone should be in the Source position. Click "Flip" if you need to switch their positions.)

03Select the files you want to transfer from the iPhone to the iPad, then click the "Start Copy" button to begin the syncing process.

Video Tutorial:
Through the various methods introduced in this article, you can easily transfer apps from your iPhone to your iPad, including Quick Start, the App Store, iTunes, iCloud, and AirDrop. Each method has its own features, allowing you to choose the one that best suits your needs. If you also want to transfer other file types, Coolmuster Mobile Transfer is a great option to help you manage data transfer between devices more efficiently.
Related Articles:
How to Transfer Apps from Old to New iPad? Clever Tips Provided
How to Transfer Photos from iPhone to iPad with/without iCloud?
6 Effective Ways | How to Transfer Music from iPhone to iPad?





