
5 Well-Tried Methods to Sync Samsung Phone to Tablet S11

One common situation that we often encounter is the necessity to sync our Samsung phones to tablets. Whether it is for the convenience of accessing important data on a larger screen or sharing files between devices, syncing a Samsung phone to a tablet can prove to be a valuable solution. Learn about five intelligent strategies to sync Samsung phones to tablets effortlessly. These techniques can make you access your Samsung data without difficulty.
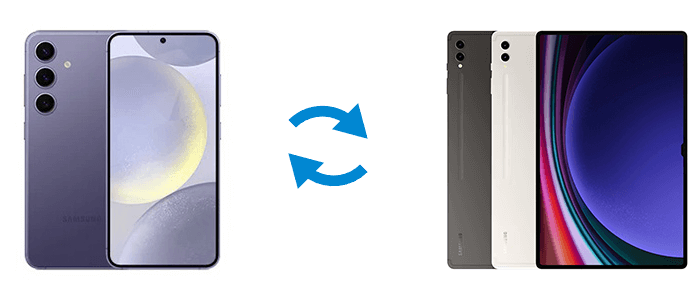
Offering the easiest method to sync your Samsung phone with your tablet is Coolmuster Mobile Transfer. This intelligent software is reliable and user-focused, created to enable seamless file migration between nearly any two mobile devices. It allows to transfer of photos, contacts, text messages, videos, music, and more between different devices.
How can Coolmuster Mobile Transfer assist you?
Check out the easy guide for how to sync Samsung phones and tablets via Coolmuster Mobile Transfer:
01Install the Coolmuster Mobile Transfer program on your computer and launch it on the desktop.
02Connect both your Samsung phone and tablet to the machine via USB cables. Once the software detects them, all transferable data will appear on the interface. Choose the data types you want to transfer by checking the respective boxes.

03Once you've selected the desired items, click the "Start Copy" button. Your chosen content will be automatically synced from your Samsung phone to the tablet.

Here's the video guide (about 2 minutes long):
Read more: If you want to transfer files from PC to Samsung tablet, you can check this guide.
Streamlining syncing between Samsung phones and tablets, Samsung Smart Switch simplifies data transfer. Whether it's contacts, messages, photos, or apps, Smart Switch keeps your Samsung devices effortlessly synced.
Here's a quick guide to syncing data across them via Samsung Smart Switch:
Step 1. In general, Smart Switch is pre-installed on Samsung devices, and you can find it from Settings.
Step 2. On your Samsung phone, tap "Send data" > "Wireless". On your tablet, tap "Receive data" > "Galaxy/Android" > "Wireless".

Step 3. Then the devices will scan for nearby devices. As your phone find your tablet, tap "Connect".
Step 4. Once connected, click "Custom", and choose the files you want to transfer from your phone to your tablet.
Step 5. Tap "Next" to start the process. Then wait for the transfer to finish.
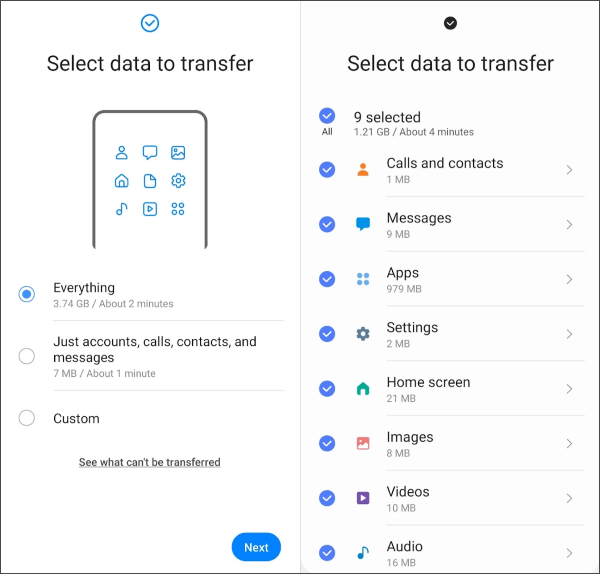
Samsung Cloud has undergone significant changes in recent years, particularly regarding its photo and file sync services. For a modern Samsung device, the process of syncing photos between your phone and tablet relies on an integration with Microsoft OneDrive. Samsung Cloud is now used for backing up and restoring core device data such as contacts, calendar, call logs, messages, and device settings.
Here's how to sync Samsung phones and tablets using Samsung Cloud:
Step 1. n both your phone and tablet, go to Settings > "Accounts and backup" > "Samsung Cloud".
Step 2. You will see a list of data types that can be synced and backed up, such as contacts, calendar, etc.
Step 3. Ensure that the sync is enabled for the data you want to share between your devices. Then the data will be synced to your Samsung tablet.
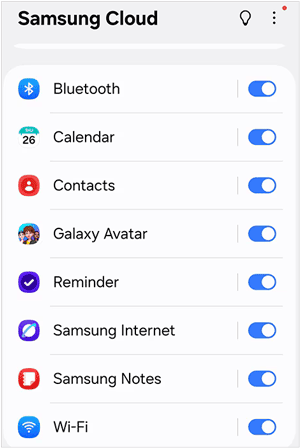
When picking Samsung Flow to connect Galaxy Tab S11/S10/S9/S8/S7/S6 to your phone for the first time, it might be necessary to authorize specific permissions on both your phone and the target device. Additionally, if a message containing an attached file fails to transfer, you'll notice that the message bubble remains white.
To connecting a Samsung phone to a Samsung tablet using Samsung Flow:
Step 1. Open the Samsung Flow app on both your phone and your tablet. On the tablet (the receiving device), the app will begin scanning for nearby devices.
Step 2. On your tablet, your phone's name should appear in the list of available devices. Tap on your phone's name. A pairing request will appear on both devices, showing a unique passcode.
Step 3. Confirm that the passcodes match on both screens. Tap "OK" or "Connect" on both devices to accept the pairing request.
Step 4. The first time you connect, you will be prompted to grant certain permissions to Samsung Flow. These permissions are necessary for features like notification sync and file sharing to work. Grant the app access to your notifications, contacts, and storage when prompted.
Step 5. On your phone, open the Samsung Flow app, tap the three vertical dots (More options) > Manage Devices. Select your tablet from the list and choose a verification method:
- Manual: You'll have to manually approve the connection each time.
- Auto-connection: The devices will automatically connect when they are near each other.
- Biometrics: You can use your phone's fingerprint or other biometrics to authenticate and connect.
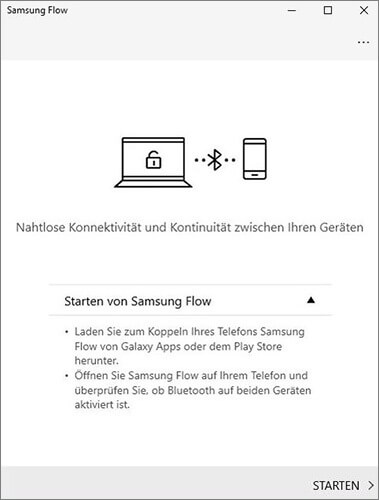
Note: Occasionally, when you're linking a Samsung phone with a tablet or PC, you might have to choose "More" options and opt for "Scan for devices". Afterwards, pick your preferred device from the list available and follow the instructions displayed on the screen. You can repeat these steps if you wish to register more phones or tablets.
Syncing your Samsung phone and tablet using OneDrive is an efficient and effective way to ensure your photos, videos, and other files are always up-to-date and accessible on all your devices. Samsung has a deep integration with Microsoft OneDrive, making this process seamless.
Here's how:
Step 1. Link your Samsung and Microsoft Accounts on your Samsung phone: Open the Gallery app, tap the menu (three horizontal lines) at the bottom right, and choose "Settings" > "Sync with OneDrive".
Step 2. Follow the on-screen prompts to sign in with your Microsoft account. If you don't have one, you'll be able to create one. Agree to the permissions to link your Samsung account to your Microsoft account.
Step 3. On your Samsung tablet, repeat the same process. Then your photos will be automatically synced with your Samsung tablet.
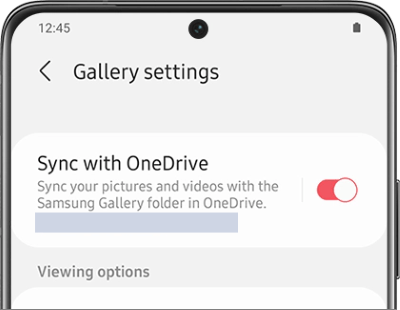
Q1. How to use Bluetooth to pair my Samsung phone to my tablet?
The steps of pari your Samsung phone and table can be seen as follows:
Step 1. Enable Bluetooth on both your Samsung phone and tablet. Make them discoverable in their Bluetooth settings.
Step 2. On one device, select the other device from the available devices list. Confirm the pairing request on both devices. Once connected, you can share files or use other Bluetooth features.
Q2. Why won't my Samsung phone sync with my tablet?
Here are some reasons:
Q3. How to mirror my Samsung phone to my tablet?
Follow the guide to mirror your Samsung phone to your table:
Step 1. Install the free ScreenShare app on both devices.
Step 2. Use the app to share screens and connect your phone to the tablet's internet via Bluetooth.
Step 3. Next, employ the AllShare Cast app for mirroring.
Step 4. Tap the settings icon, choose "Mirror Phone to TV", and it will automatically find a compatible TV, mirroring your phone on your tablet.
In this article, we've explored several methods to sync your Samsung phone with your tablet. Whether it's through Samsung Smart Switch, Samsung Cloud, Samsung Flow, or OneDrive, each option offers its own set of advantages, making it easy to manage and sync data across your devices.
However, if you're looking for a simple, effective, and user-friendly solution, tools like Coolmuster Mobile Transfer can provide a streamlined way to transfer data between devices. With a clear and straightforward process, it makes syncing contacts, messages, photos, and more, easier than ever.
Related Articles:
How to Transfer Contacts from Samsung to Samsung in 6 Ways? Updated!
How to Transfer Apps from Samsung to Samsung [Fast Transfer]
Does Samsung Smart Switch Transfer Everything? A Detailed Guide
5 Effective Ways on How to Recover Deleted Files from Samsung Tablet





