
How to Back Up Samsung to Computer or Cloud Storage in 2025

Samsung is a high-end Android smartphone that packs a lot of features and functionalities. It is equipped with a powerful camera, a stunning display, and a large storage capacity that can hold all your photos, videos, and other important data. However, no matter how advanced and reliable your device is, it is still susceptible to data loss due to accidental deletion, software glitches, or hardware failure.
Therefore, it is essential to regularly back up your Galaxy S25 data to ensure that you can easily recover your valuable files in case of any unforeseen events. In this article, we'll guide you on how to back up your Samsung Galaxy data in a few simple steps.

If you want to back up your Samsung phone to a PC, we highly recommend that you try a professional Samsung Galaxy backup software - Coolmuster Android Backup Manager. It is a simple and efficient program designed for Android phone backup and restore. You can create a full Samsung phone backup to the computer with easy steps.
Key features of Android Backup Manager
Download Android Backup Manager:
Follow these steps to back up the Samsung Galaxy S25 to a PC:
01After you have downloaded and installed the Android Backup Manager on your computer, launch it and connect your Samsung to the computer. The program will detect the connected Galaxy soon.

02Choose the "Backup" option from the main interface and then select the file types you want to back up. You can save the backups to wherever you want on your PC. After selection, click the "Back Up " button.

Video guide
Another easy and safe way to back up your Samsung to your computer is using Coolmuster Android Assistant. The most striking feature is to selectively transfer contacts, SMS, call logs, music, photos, videos, etc., between your PC and your Samsung phone.
Apart from that, it backs up and restores everything on your Samsung device on a computer in one click and manages your Android device as well. Specifically, you can add, delete, and edit contacts, send and reply to text messages, install and uninstall apps, import, export, and delete call logs, export contacts to Outlook, and transfer Outlook contacts to Samsung.
Likewise, Android Assistant also works well with all mainstream Android devices running Android 6.0 and later versions.
How to back up my Samsung Galaxy S25 Ultra to my computer?
01Download Android Assistant on your computer and then launch it.
02Connect your Samsung phone to your PC via a USB cable. Once your phone is successfully connected, you will see the main interface like this.

03Click the data type you want to back up from the left panel, preview and tick the desired items, and hit the "Export" option on the top menu to start to back them up to your computer.

You can also back up Samsung to PC with 1-click: Click "Super Toolkit" from the top menu and then choose the "Backup" option. Then, all the phone content is displayed in the list. You can check the categories that you would like to back up, such as contacts, SMS, photos, videos, and so on.
After you have selected all the data you want to back up, you can click on the "Backup" button to move these selected files to the computer. You can select a location to store the backed-up data by clicking on the "Browse" button.

Video guide
You can keep your sensitive information, app data, and settings in Samsung Cloud securely and access them later. For this, you have to sign in to your Samsung account to back up data. Just follow the steps below (please note that some data can not be backed up with Samsung Cloud):
Step 1. Go to the Settings option and tap "Cloud and accounts" > "Samsung Cloud".
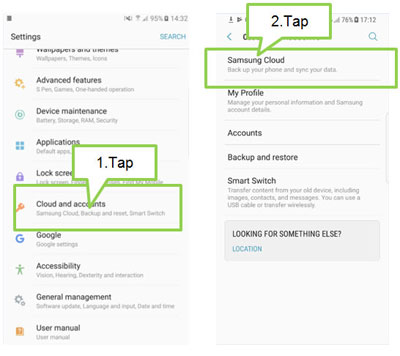
Step 2. Tap "Backup and restore". If you haven't signed in to your Samsung account, enter your username and password to sign in.
Step 3. Select the data types that you want to back up > and hit the "Back Up" button.
Step 4. Tap "Done" when the backup process is complete.
Apart from a Samsung account, a Google account is another reliable way to back up files like app data, text messages, and device settings on the Samsung Galaxy S25.
You can download Google Drive on your Samsung and follow the steps below to back up Samsung to Google.
How do I back up everything on my Samsung:
Step 1. Head to "Settings" > "Accounts and backup".
Step 2. Tap on "Back up my data".
Step 3. Select or sign in to your Google account under the Account section.
Step 4. Toggle on the "Back up to Google Drive" switch.
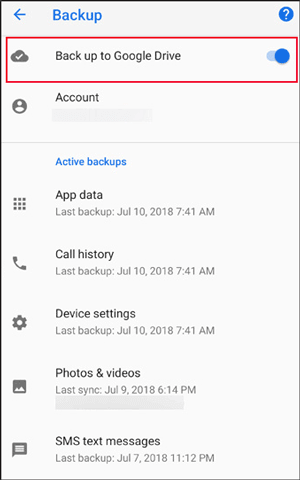
Samsung Smart Switch is Samsung's way to back up your Samsung Galaxy phone. You can use it to transfer or back up photos, messages, contacts, and other files from your old phone to your Samsung Galaxy or from your Samsung Galaxy to your computer. It is available on Google Play, Mac App Store, and Windows. As long as your devices run Android 4.3 and Windows XP or later versions, you can back up your Galaxy in this way.
Here are the steps:
Step 1. Download the Samsung Smart Switch on your computer.
Step 2. Connect your Samsung Galaxy S25 to your computer with a USB cable.
Step 3. Click the "Backup" option from the interface to start making a Samsung backup. When the backup is finished, you can click "Check backup items" to see the files.
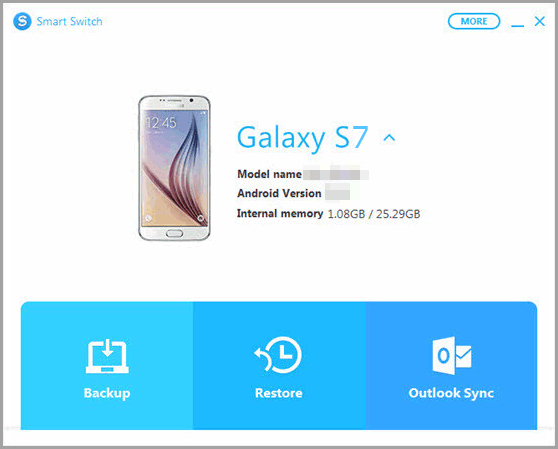
Users who only need to back up the media files and documents from the Samsung S25 to a computer, like music, photos, videos, docs, PDFs, etc., can directly connect the phone to the computer with a USB cable and export the files to the computer's file folder. If there are large media files to be backed up, this process can be prolonged.
How do I back up my Samsung Galaxy S25 to a PC with a USB cable?
Step 1. Connect your Samsung Galaxy to your computer using a USB cable. Then, choose "Transfer Files (MTP)" on your phone if a USB sign appears in the Notification bar.
Step 2. Once the computer successfully recognizes your Galaxy, double-click "My Computer/This PC" from the desktop > select your Samsung device under the Portable devices > tap the "DCIM" folder or other files that contain the media files or documents.

Step 3. Copy the files you want to back up from your computer and paste them into the computer for backup.
This article has shown you several easy ways to back up your Samsung to the cloud or your computer. Which method do you prefer? If you want a quick way to create a Samsung backup to your computer, Coolmuster Android Backup Manager is highly recommended. It is more efficient and user-friendly than the Samsung Smart Switch. If you want to move specific files to your PC for backup or management, you shouldn't miss Coolmuster Android Assistant.
Related Articles:
6 Proven Solutions on Samsung Backup and Restore [Updated]
Back Up & Restore Samsung Data with Samsung Kies (High Success Rate)
Samsung Messages Backup: 6 Ways to Back Up Samsung SMS Easily
Samsung Contacts Backup: 7 Ways to Back Up Contacts on Samsung





