
Move to iOS Stuck at 1 Minute, How to Fix? [9 Possible Solutions]

"Move to iOS has been stuck on 1 minute for over an hour. I restarted both phones before transferring data. Using the Move to iOS from Pixel 6 to iPhone 16 Pro. Any ideas on how to complete the transfer without having to start all over?"
- from Apple Discussions
Apple offers a powerful Move to iOS feature that allows Android users an easy transition. It promises a smooth and convenient transition from Android device to iPhone; but, there can be times when it fails. You may end up in the unfortunate predicament of the "Move to iOS stuck on 1 minute" problem.
We understand your frustration and have done our investigation into this issue to develop some easy-to-follow methods that will help you solve the problem quickly! Let's dive right into it.
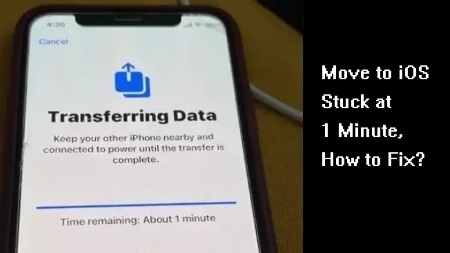
Unfortunately, no definite answers have been determined since this issue has just started occurring. Nevertheless, tech-savvy iPhone users have identified the possible culprits behind a "stuck" transfer that appears to be taking forever. They include:
The notification simply indicates that your data transfer process is stalled and has stopped progressing as it should. Luckily, there are ways we can prevent this problem. Let's explore some reliable solutions for fixing the "Move to iOS stuck at 1 minute remaining" error.
As mentioned before, a faulty internet connection can be one of the root causes of your stuck issue. If you've Wi-Fi Assist enabled on your device, it may cause frequent disconnections and result in an unsteady transfer between Wi-Fi and cellular data which could lead to a frozen problem. Therefore, please check and ensure the stable Wi-Fi connection for Android and iPhone.
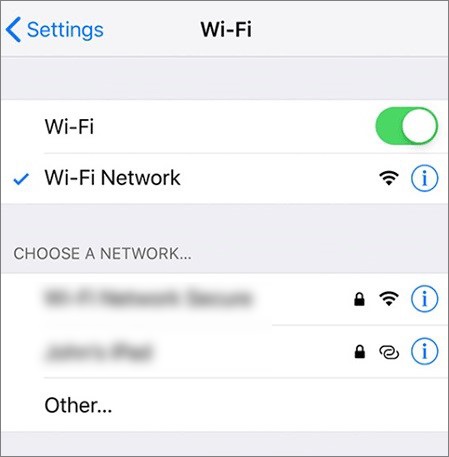
Are you wondering why your iPhone data transfer is so sluggish? We understand that the Low Power Mode of an iPhone can be useful for conserving energy. Nevertheless, it may also affect how well the device functions; this includes stopping a data transfer already in progress. To stop this from happening, here's what you need to do to deactivate "Low Power Mode":
Step 1. On your iPhone, head to "Battery" in the Settings.
Step 2. Find the "Low Power Mode", then toggle it off.

Putting your phone in airplane mode is the most efficient solution to avoid distractions that impede your data transfer. Here's how to do it swiftly:
Step 1. Go to the "Quick Settings" window by swiping down twice from the top of your Android screen.
Step 2. Then scan through the grid until you find the "Airplane mode" and click on it.
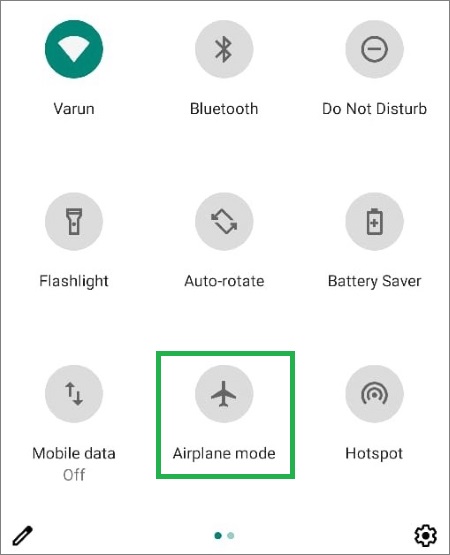
Step 3. Don't forget to switch on the Wi-Fi connection when in Airplane mode. If you don't see the toggle, swipe to the other side, where you'll find more icons.
Facing the problem that Move to iOS not working? Click the below link to find the solution.
How to Solve Move to iOS Not Working Issue? [Reasons & Solutions]Keep your phone connected to Wi-Fi all the time. As you know, when Wi-Fi disconnects, the transfer process will also be interrupted. Follow these easy steps for uninterrupted connectivity:
Step 1. Head to the Settings page on your Android device and tap "Wireless & Networks". Then, search for the icon marked Wi-Fi in the upper right corner and click on it.
Step 2. Choose "Advanced" and ensure that the "Keep Wi-Fi On During Sleep" option is set to "Always".
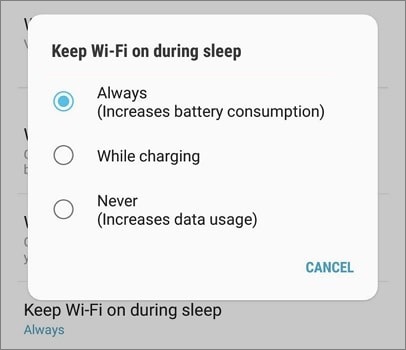
If all else has failed, swapping between Wi-Fi and wireless network connection could be the answer for your Android to iPhone transfer stuck at a 1-minute predicament. Deactivate your Wi-Fi from both phones and choose Mobile Data as an alternative. To do so, open the control panel and click "Mobile data".
![]()
You may notice your Wi-Fi network being frequently disrupted or your phone occasionally failing to connect. Also, your phone may display a connection but still not access the Internet. This is likely due to an enabled setting called "Wi-Fi Saving mode" which is on by default. Therefore, consider disabling this power-saving feature. The following steps will guide you through this process:
Step 1. Navigate to the Home screen of your device. Press the Wi-Fi icon and tap Settings, which is the gear icon in your notification panel.
Step 2. Click on the "Menu" icon which is the three dots located at the top right corner and proceed to "Advanced" and "Wi-Fi Power Saving" mode. Once it is unchecked, restart your device.
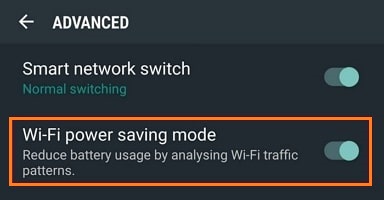
Note: If your Move to iOS is taking forever,internetould you do? Check this guide to find the answer: Why Is Move to iOS Taking Forever? Fix It and Make the Data Transfer Faster
If you're dealing with Android to iPhone transfer stuck at 1 minute, restarting your devices is usually e,nough to solve it. However, don't rush into turning them, back on. Give them some time first, and then try again.
To restart Android: press the "Power" button until the Power Options menu appears. Then select "Restart".

To restart iPhone: firmly grip both the "volume" and "side" buttons until the "slider to switch off" appears. Then, drag the slider over and wait thirty seconds for your device to turn off completely. (There are slight differences in operating different models of phones, and this case is suitable for iPhone X and later models.)

If you are encountering this issue, it means there's an existing bug in your system. So, updating your firmware will help solve the predicament. To ensure your Android device is up-to-date, use the Over-The-Air (OTA) program, which helps to distribute software updates.
Here are the steps:
Step 1. Navigate to the Software update section in Settings.
Step 2. Choose an option for "Download updates automatically" and tap on the most recent version available.
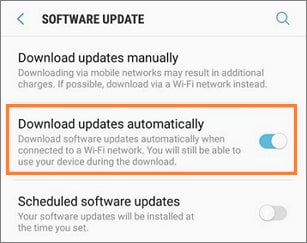
If you experience problems during the Move to iOS process, it may be because of apps running in the background. For example, Gmail and other applications constantly syncing with servers can cause this problem. To seamlessly close the applications, simply follow these steps:
Step 1. Swipe up on your device and hold the display to see those apps you opened.
Step 2. To close them, simply slide upwards on each app to shut it down.
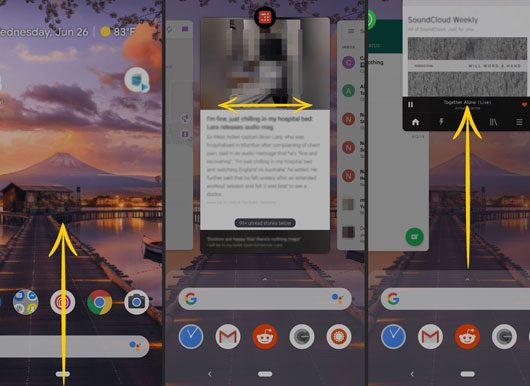
The multitude of limitations associated with the Move to iOS app, such as requiring both devices on a stable Wi-Fi connection, can be frustrating. That's why we suggest a dependable alternative to Move to iOS for you to consider.
Coolmuster Mobile Transfer is a worthy alternative. Whether you use Android or iPhone, this app can work with both. Not only can it properly manage and store your data safely, but it also transfers the information from one platform to another without compromising its security.
You can easily copy one or many files to your iOS device. Besides, in seconds, it supports data transfer between different devices. Using this tool, your contacts, eBooks (PDFs and ePubs), and other information can be effortlessly synced from any Android device to iPhone/iPad/iPod touch with simply one click.
Key Features of Coolmuster Mobile Transfer:
Follow these steps to transfer files from Android to iPhone:
01Launch the software on your computer. Once done, plug your devices into the PC with USB cables and activate USB debugging. Ensure the phones are correctly placed, or hit the "Flip" tab to change their locations.

02Then, select which files you would like to transfer and hit the "Start Copy" button.

Although created to help users switch their Android data over to iPhone, there're times when Move to iOS get stuck on 1 minute from Android. After reading this article, we hope you can get rid of any further issues with Move to iOS getting unable to continue functioning properly. Furthere are, we suggest trying Coolmuster Mobile Transfer if you find yourself in such an unfortunate situation again.
Related Articles:
How to Fix the No iOS Device Detected Move to iOS Error
How to Fix Move to iOS Stuck on Calculating Time Remaining
Does Move to iOS Need Wi-Fi? Solving Puzzle and Mastering Data Transfer
9 Ways | How to Fix The Issue of Move to iOS Stuck on Preparation





