
How to Transfer Data from vivo to Samsung (5 Easy Ways)

If you just ditched your old vivo and bought a new Samsung Galaxy S25, you probably wonder how to transfer data from vivo to Samsung. Well, the phone-to-phone data transfer process doesn't have to be a tedious thing. This post will teach you some practical ways to complete this task.
Whether you are looking to move all your contents from vivo to your new Samsung phone, or just looking to copy specific files like contacts from vivo to Samsung, you can find the solution in this article.

Let's start with the most effective solution to transfer data from vivo to Samsung - using a third-party tool called Coolmuster Mobile Transfer. This software makes the data migration process straightforward and efficient. It supports both Android and iOS operating systems. Whether you want to transfer from Android to Android or transfer files across different platforms, Coolmuster Mobile Transfer will surely help you achieve that.
Coolmuster Mobile Transfer Features:
How to transfer data from vivo to Samsung using Coolmuster Mobile Transfer:
01After downloading and installing Coolmuster Mobile Transfer on your computer, open it.
02Connect your vivo and Samsung to your computer using USB cables. When your devices are detected by the software successfully, check if your vivo is the Source phone and your Samsung is the Destination phone. If not, you can click "Flip" to change their positions.

03Select the type of data to transfer, and then click the "Start Copy" button to initiate the transfer process. Please keep your phones connected during the transfer.

Here's the video guide (about 2 minutes long):
Samsung Smart Switch is an official data transfer app developed by Samsung. It enables users to transfer from another iOS or Android device to a Samsung phone. You can download this app on your devices and transfer photos, videos, contacts, notes, etc., from vivo to Samsung.
How do I transfer contacts/photos/videos and more from vivo to Samsung?
Step 1. Install and open the Samsung Smart Switch app on your vivo and Samsung.
Step 2. Tap "Send data" on your vivo and then select "Wireless " on the Get Connected screen.

Step 3. On your Samsung device, tap "Yes" to establish the connection.
Step 4. After connecting, select the data you want to transfer from your vivo and then hit the "Send" button.
Step 5. Tap the "OK" button on your Samsung to start the transfer.
EasyShare is a file transfer app pre-installed on vivo phones, allowing for fast file transfer to other brand devices, including Samsung. It transfers data via Wi-Fi direct without needing an internet connection, making it ideal for large files.
Here are the steps:
Step 1. Open the EasyShare app on your vivo phone and select "This is an old phone".
Step 2. Open EasyShare on your Samsung phone and select "This is a new phone".
Step 3. Scan the QR code or connect via Wi-Fi to establish a connection between the two devices.
Step 4. Select the types of files to transfer, such as photos, videos, documents, etc., and tap the "START DEVICES SWITCH" button to start the transfer.
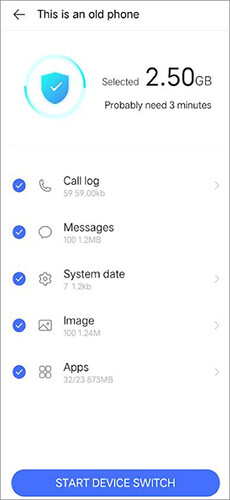
Bluetooth is a simple way to transfer data without any apps. Although it is slower, it's still an effective option for transferring small amounts of data, like photos or smaller files.
Below is the step-by-step guide:
Step 1. Turn on Bluetooth on both vivo and Samsung phones, and pair the devices.

Step 2. On your vivo phone, select the files you want to transfer and choose "Send via Bluetooth".
Step 3. Accept the file transfer request on your Samsung phone and confirm.
Step 4. Wait for the transfer to complete, and the files will be saved on your Samsung phone.
Read More: You might want to fix the Samsung sudden death. If so, you can get help from this article.
If you have only a few files to transfer from vivo to Samsung, a cloud-based app like Google Drive is also a good choice. Google Drive provides 15 GB of free storage space for every user. You can back up media and document files to Google Drive and access the files using different devices.
How to transfer files from vivo to Samsung using Google Drive:
Step 1. Open the Google Drive app on your vivo and then tap the "+" icon. Choose "Upload", and then you can browse and select the file from your vivo to transfer to Google Drive.

Step 2. After the uploading is complete, switch to your Samsung phone and launch the Google Drive app with the same Google account. You can browse and locate the files you want to save, then tap the three dots icon > select "Download" to get them to your Samsung.
![]()
After learning these 5 solutions, we hope that you can transfer data from vivo to Samsung successfully. Here, we highly recommend that you try Coolmuster Mobile Transfer. This app is specially designed for data transfer between different phones. It can make the vivo to Samsung transfer like a breeze. Take a trial version of this software. If you encounter any problems during use, please leave a comment below.
Related Articles:
How to Transfer Data from Samsung to Vivo in five Simple Solutions?
Step-by-Step Guide: Vivo to Vivo Data Transfer [Top 5 Methods]





