
How to Transfer Data from Samsung to vivo in 6 Simple Solutions

vivo's latest smartphone, the vivo X300/X300 Pro, boasts a 6.78-inch or 6.31-inch 120Hz AMOLED display, enabling cinematic portrait recording and a variety of photography modes. If you have used an old Samsung phone for years and are fascinated by vivo's new product, you will need to consider how to transfer data from Samsung to vivo before making the switch.
Now that you have found this article, you won't be disappointed by it. You will learn how to transfer everything or selected items from Samsung to vivo efficiently and conveniently.
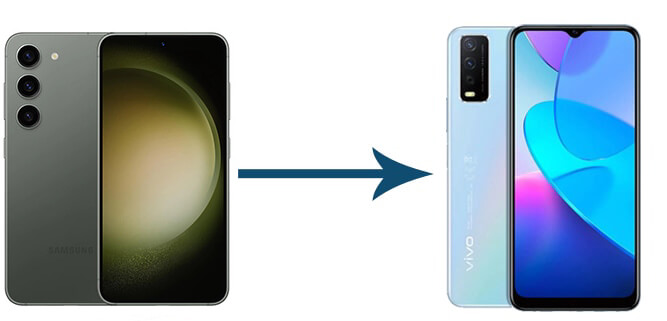
The easiest way to transfer everything from Samsung to vivo is using Coolmuster Mobile Transfer. This Samsung to vivo data transfer app makes it easy for you to transfer data from Samsung to vivo. Besides Android OS, it also supports iOS.
The highlights of Coolmuster Mobile Transfer:
The following instructions show you how to transfer all data from Samsung to vivo in one click.
01Download the Samsung to vivo data transfer app on your computer. Then, install and launch it.
02Plug the Samsung and vivo phones into the PC via working USB cables. To make the program recognize your devices, you need to enable USB debugging on them as prompted. Please ensure that the Samsung device must be in the Source device position. If not, click the "Flip" button to change the position. After a successful connection, you will see Connected under the devices' pictures.

03Choose the data types you want to transfer, such as contacts, text messages, videos, documents, etc., and hit the "Start Copy" button below to start the syncing process.

Here's the video guide (about 2 minutes):
EasyShare is an official phone transfer app to help you share and transfer files from the old phone to your new vivo phone. It is fast, stable, and data-free during work and supports Android, iOS, Windows, and Mac. You can securely transfer data from Samsung to vivo with this reliable app.
How do I transfer data from Samsung to vivo V40 via EasyShare?
Step 1. Before you move on, ensure that both devices have at least 80% charges and place them close.
Step 2. Install and open EasyShare on both devices and tap "Replacement" at the lower-right corner.
Step 3. On your Samsung phone, choose "This is an old phone"; and on your vivo phone, click "This is a new phone" and select the old phone type as "Android".
Step 4. Then, a QR code will be generated on your Samsung phone. Use the vivo phone to scan the QR code to establish a connection between the two devices.
Step 5. Pick the data types you wish to transfer and click the "START DEVICES SWITCH" option at the bottom to copy Samsung data to your vivo phone.
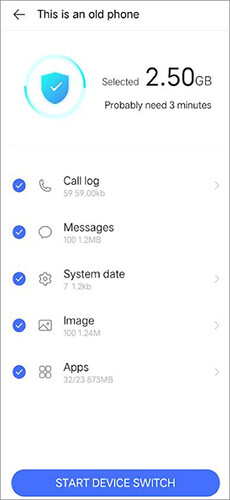
If you prefer a wireless way to make the switch, you can also choose Google Drive. However, as you may know, Google Drive only offers every user 15 GB of free storage. You will have to spend money on expanding more cloud storage if it is insufficient. What's more, it will only move media files and documents and take much time to finish the syncing process.
How to transfer data from Samsung to vivo? Here are the steps:
Step 1. Install the Google Drive app from the Google Play Store on both devices.
Step 2. Open the app on your Samsung device and sign in with a valid Google account. After that, click the "+" icon from the interface > choose "Upload" > select the wanted media files and documents > tap the "Upload" button to upload them to Google Drive.

Step 3. Launch the app on your vivo phone and enter the same Google account and password to log in. After browsing the Google Drive folder, tap the three dots next to the file you want to download and click "Download" to make it accessible offline.
![]()
If you don't want to install any apps, you can also transfer contacts, messages, media files, and other data from Samsung to vivo with Bluetooth. Bluetooth frees you from installing any extra thing and quickly switches data between two Android phones. Although it is relatively slow when transmitting large files, you can consider it when copying light files.
How to transfer messages and other files from Samsung to vivo via Bluetooth?
Step 1. Enable the Bluetooth feature on both phones. You can do it from Settings or the drop-down screen.
Step 2. After turning on Bluetooth on two devices, go to "Settings" on one phone > "Bluetooth" > tap the other device's name under Available devices to pair the two phones.
Step 3. On the Samsung phone, open the app that you want to transfer, like Messages > click one message group > tap the message you want to share > press "More" > "Share" > "Bluetooth" > the vivo's name.
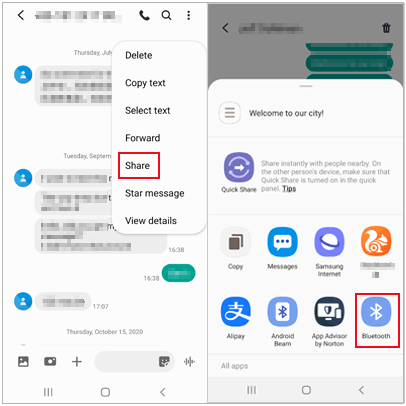
Send Anywhere is another efficient way to transfer data between Samsung and vivo without using cables. It allows you to share photos, videos, contacts, and other files wirelessly by generating a six-digit key or QR code for secure transfer. This method works well for both small and large files and doesn't require internet usage for data transfer within the same local network.
Here's how to use Send Anywhere for Samsung to vivo data transfer:
Step 1. Download and install the Send Anywhere app from the Google Play Store on both your Samsung and vivo phones.
Step 2. Open the app on your Samsung phone and tap "Send" from the main interface. Then, select the data types you wish to transfer, such as photos, videos, or contacts.
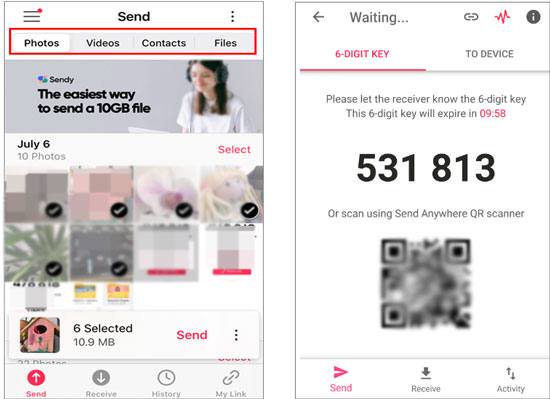
Step 3. Once you've made your selections, tap "Send" at the bottom. A six-digit key or QR code will appear on the screen.
Step 4. On your vivo phone, open the app and tap "Receive". Enter the six-digit key or scan the QR code displayed on your Samsung device.
Step 5. After the connection is established, the transfer will begin immediately. Wait until all selected data is transferred successfully to your vivo phone.
Most Android devices share the SIM card slot with identical specifications. Therefore, if you only need to move contacts from Samsung to vivo, you can easily make it with a SIM card. Usually, a SIM card can store as many as 200 contacts. Given that you have more than 200 contacts, you may repeat the process several times.
Let's see how to transfer data from Samsung to vivo V40 using a SIM card.
Step 1. Export the contacts to the SIM card.
Keep the SIM card in your Samsung phone and open the Contacts app. Click the three dots icon at the upper-right corner and choose "More" > "Manage contacts" > "Import/Export" > "Export to SIM card" > choose the contact source > "Export".
Step 2. Import the SIM card contacts to your vivo phone.
Remove the SIM card from your Samsung phone and insert it into the vivo phone's SIM tray. Next, open the Contacts app on the vivo device, tap "More" > "Manage contacts" > "Import/Export" > "Import from SIM card" > select the desired contacts or click "Select all" > "Import" > choose "This phone" or "SIM 1" in the Import contacts to save the contacts.
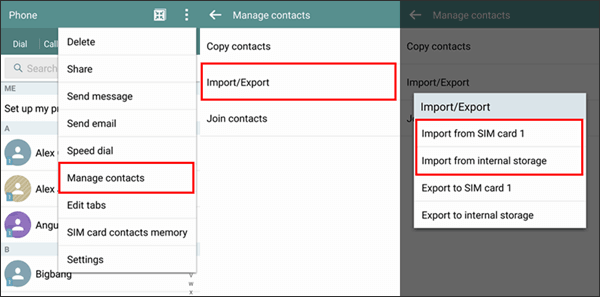
That's all for how to transfer data from Samsung to vivo. It's not difficult to find out that Coolmuster Mobile Transfer is the simplest and most efficient way to complete the data switch. Just by one-click, you can transfer all files from Samsung to vivo without a hassle. Of course, you can also transfer the single data type to your new vivo phone via EasyShare, Send Anywhere etc.
Related Articles:
How to Transfer Data from vivo to Samsung (5 Easy Ways)
[Solved] How to Transfer Data from OPPO to Vivo in 6 Powerful Ways
iPhone to Vivo Data Transfer: 4 Swift Methods You Can Follow
How to Transfer Contacts from Samsung to OPPO? (6 Easy & Quick Solutions)





