
How to Transfer Data from Sony Xperia to iPhone Without Trouble

Whenever you get a new phone, the first thing is to make the data switch. Generally, it's easy to transfer data from Android to Android or iOS to iOS. What if you need to transfer data from Sony Xperia to iPhone? While Sony has stopped maintaining Xperia Transfer 2, you can use other practical ways to move data from Xperia to iPhone.

Suppose you haven't had time to set up your new iPhone 16 and prefer wireless transmission. In that case, you can use Move to iOS to transfer data from Sony Xperia to iPhone while setting up your iPhone, including contacts, bookmarks, camera roll photos, messages, and a Google account.
How to transfer data from Sony Xperia to iPhone for free?
Step 1. Install Move to iOS on your Sony Xperia from the Google Play Store.
Step 2. Turn on your iPhone and set it up with the on-screen guide. Then tap "Move Data from Android" when you arrive at the Apps & Data screen.
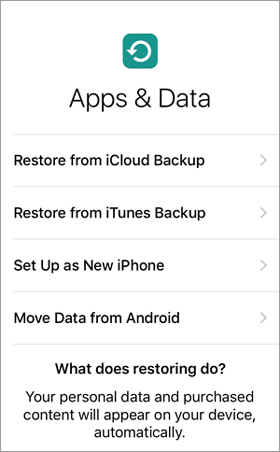
Step 3. Place both devices in close proximity and turn on Bluetooth and Wi-Fi on both devices. Next, a one-time code will appear on your iPhone. Please enter the code on your Sony Xperia to establish a connection between them.
Step 4. Once connected, choose the data types you want to transfer on your Sony Xperia and click "Continue". Leave both devices alone until the loading bar finishes on your iPhone.
What if you have set up your iPhone? Don't fret! Coolmuster Mobile Transfer is the simplest and fastest way to transfer Android to iPhone after setup. You can even transfer data between Android or iOS devices with one click.
The highlights of Coolmuster Mobile Transfer:
How to transfer data from Android to iPhone after setup in one click?
01Launch the program on your computer after installation.
02Connect your Sony Xperia and iPhone to the computer using two suitable USB cables. Then, enable USB debugging on your Sony device and trust the computer on your iPhone as required.

03You will see Connected under the device image on each side when connected. Note that Sony Xperia should be in the Source position. If necessary, click the "Flip" button to switch them.

04Tick the content you wish to transfer and hit the "Start Copy" button to transfer data from Sony Xperia to iPhone.

Here's the video guide (about 2 minutes):
If you primarily want to transfer contacts, calendars, and other basic data from your Sony Xperia to an iPhone, using a Google account is a convenient option. By backing up data to your Google account, you can easily sync this information to your iPhone.
How to transfer data from Sony Xperia to iPhone using a Google account:
Step 1. On your Sony Xperia, go to "Settings" > "Accounts & Sync" and add and sign in to your Google account.
Step 2. Enable sync options to back up contacts, calendars, and other data to your Google account.
Step 3. On your iPhone, open "Settings" > "Mail" > "Add Account", and log in to the same Google account.
Step 4. Enable data sync options on your iPhone, such as contacts and calendars.
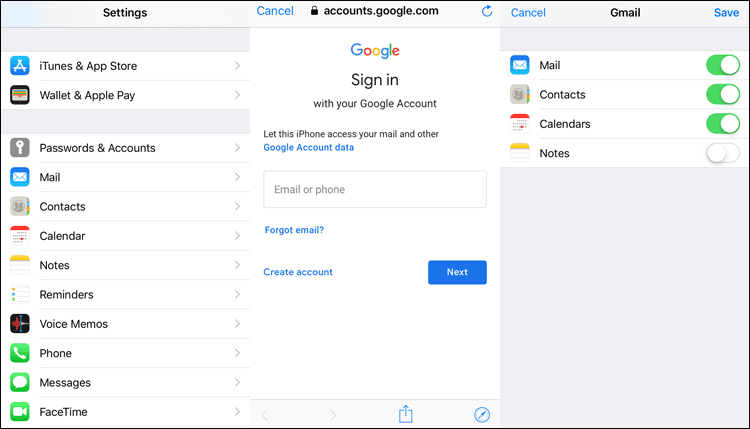
Assume you only need to transfer contacts from Sony Xperia to iPhone. You can use a SIM card to finish the task.
To transfer contacts from Sony Xperia to iPhone using a SIM card:
Step 1. Open the Contacts app on your Sony Xperia > tap the three-dot icon on the top > select "Settings" > "Import/Export" > "Export to SIM card" > pick the contacts you want to export.
Step 2. Remove the SIM card from your Sony phone and insert it into the iPhone's SIM tray.
Step 3. Head to iPhone's "Settings" > "Mail, Contacts, Calendars" > "Import SIM Contacts" and wait for it to import contacts from the SIM card to your iPhone.
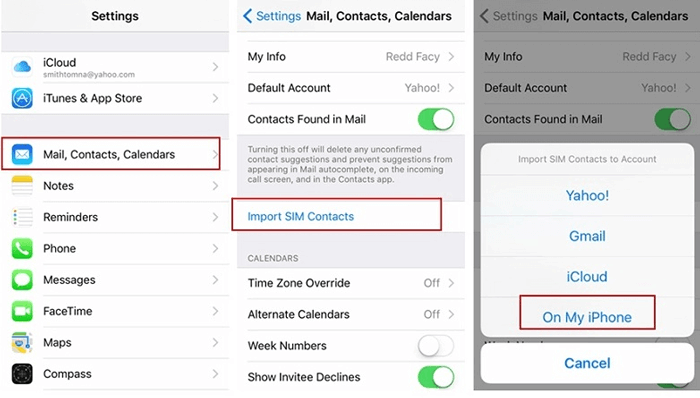
You can also export Sony Xperia contacts as a .vcf file and upload the file to iCloud.com before syncing the contacts to iPhone via iCloud.
Here's how it works:
Step 1. Open Contacts on your Sony Xperia and click the "More Options" icon.
Step 2. Select "Settings" > "Import/Export" > "Export to SD Card" or "Export to USB Storage" > confirm the operation.
Step 3. This action will generate a VCF file containing your contacts, which will be saved on your Sony Xperia and then sent to your iPhone.
Step 4. Open iCloud.com from your PC and log in with the same Apple ID and password you used on your iPhone.
Step 5. Tap the "Contacts" tab > "Action" > "Import vCard" > choose the folder that contains the vcf file > import the contacts to iCloud.

Step 6. Turn on your iPhone and go to "Settings" > tap your name > "iCloud" > "Contacts". When asked, tap "Merge" to merge the contacts. That's it!
We are sure you can now transfer data from Sony Xperia to iPhone by yourself after reading the above content. This article introduces five effective methods to do it easily, including Move to iOS, Coolmuster Mobile Transfer, Google account, SIM card, and iCloud. You can select the way you like. If you love Coolmuster Mobile Transfer's one-click operation, follow our instructions to get the file transferred.
Also, please recommend below if you have something to tell us!
Related Articles:
3 Smart Methods to Complete iPhone to Sony Transfer without Trouble
How to Transfer Data from Sony Xperia to Sony Xperia in 3 New Approaches?
How to Transfer Contacts from Sony Xperia to Samsung? (Top 3 Ways)





