
How to Back Up Contacts on Android? [Top-Chosen Worthwhile Methods]

Our smartphones play a pivotal role in our lives, storing invaluable information such as contacts. Losing these contacts due to a phone malfunction or accidental deletion can be a nightmare. You may want to know, "How do I back up my contacts on an Android phone?". Fortunately, there are multiple ways to back up contacts on Android, ensuring that your essential contact information is always secure and accessible. In this comprehensive guide, we will show six different methods to safeguard your contacts effectively.
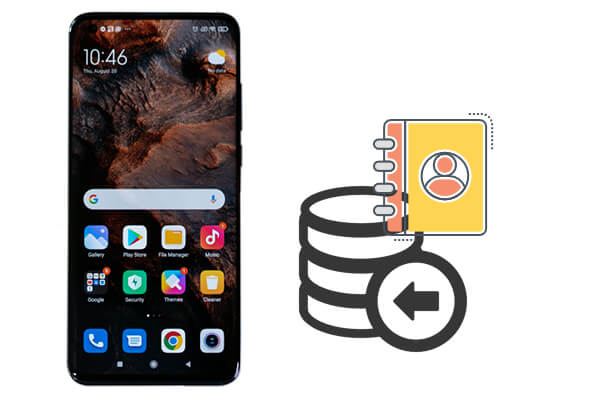
When compared to all software available that is geared toward the backup of data, Coolmuster Android Assistant is the best way to back up contacts on Android. Coolmuster Android Assistant stands out as a robust and user-friendly solution for backing up data on Android devices, including contacts.
With its intuitive interface and efficient features, this software simplifies the process of safeguarding essential information. Through this product, users can not only back up contacts on their Android phones but also import and export other data, such as photos and messages.
Key features of Coolmuster Android Assistant:
How can I save all my phone contacts? No need to fret. In the following steps, we'll demonstrate how to use Coolmuster Android Assistant to effortlessly save all your contacts on your mobile device.
01Begin by downloading and installing the Coolmuster Android Assistant on your computer.
02Link your Android device to the computer using a USB cable. Make sure that USB debugging is enabled on your phone.

03Choose the "Contacts" option from the left panel. Choose the contacts you want to back up. Tap the "Export" button and choose a location on your computer to save the contacts. The backup process will commence.

Alternatively, you can also choose the One-click Backup method of Coolmuster Android Assistant to back up contacts on Android. After having your Android phone recognized by the program, simply go to "Super Toolkit" > "Backup" > check "Contacts" > "Back Up" to complete the whole process with one click.

Coolmuster Android Backup Manager provides another efficient way to safeguard your contacts. This software provides a comprehensive approach to backup management, allowing users to safeguard not only contacts but also various data types such as messages, call logs, media files, and applications. Whether you're looking to protect essential information or seamlessly switch to a new device, Coolmuster Android Backup Manager is designed to meet your diverse backup needs.
Key features of Coolmuster Android Backup Manager:
How do I back up my contacts from my Android phone? Here are the detailed steps:
01Download and install Coolmuster Android Backup Manager on your computer.
02Link your Android device to the computer using a USB cable. Enable USB debugging on your phone. Once your phone is detected, you will see the following interface:

03Select the "Backup" mode. Choose "Contacts" as the file type for backup. Click on the "Back Up" button to start the process.

Leveraging cloud services for data backup has become increasingly popular. Google provides a seamless way to safeguard your contacts by utilizing your Google account. Here's how you can ensure your contacts are securely backed up and easily accessible:
Step 1. Navigate to the Settings app on your Android device. Scroll down and select "Account & sync" from the settings menu.
Step 2. Select the Google account where you want to back up your contacts.
Step 3. Toggle on the "Sync Contacts" option to enable contact syncing with your Google account.
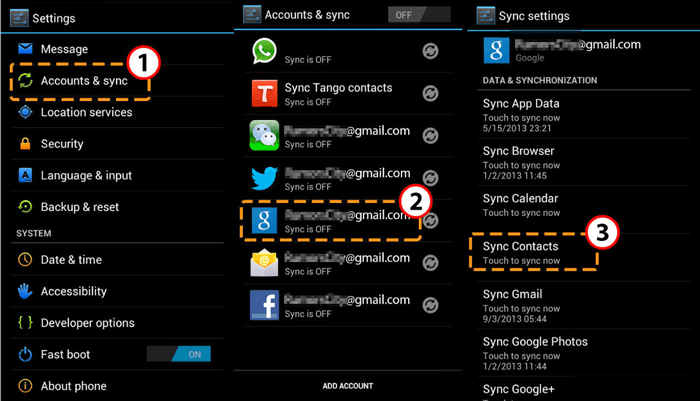
If you prefer local backups and direct control over your data, using an SD card is an excellent option. Follow these steps to back up phone numbers:
Step 1. Open the Contacts app on your Android device. Tap on the three dots or navigate to the settings within the Contacts app.
Step 2. Choose the "Import/Export" option to export or save contacts and select "Export to SD card" to back up contacts on Android.
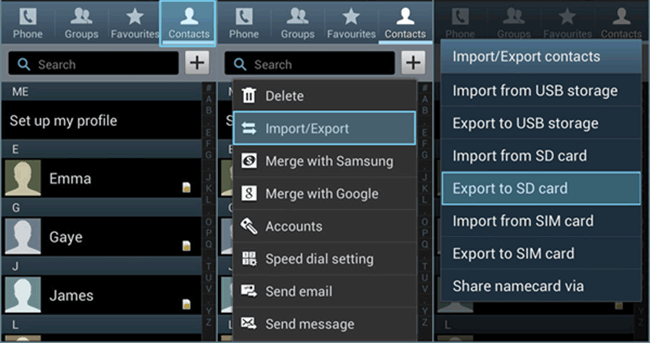
If you are thinking about how to back up Android contacts to Mac, please don't hesitate to read the below article.
How to Back Up Android Contacts to Mac in 2025 (Proven Tips)Can I back up my contact numbers? Yes, VCF files can help you do it. A VCF (vCard) file is a standardized format for storing contact information. Utilizing VCF files makes it easy to create a backup of your contacts, which can be easily shared or stored for future use. (Check how to export Android contacts to VCF.)
Follow these steps to back up contacts using a VCF file:
Step 1. Launch the Contacts app on your Android device. Navigate to the settings within the Contacts app.
Step 2. Click "Import/Export" > select "Export to vcf. file". The file will be saved on your device.
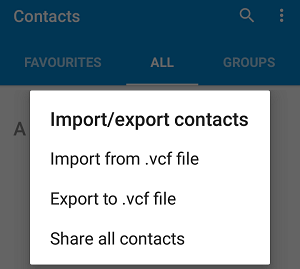
Taking a backup of your contacts on a SIM card is a traditional yet reliable method. While not as commonly used in modern times, some Android devices still offer this option. Here's how to back up Android contacts:
Step 1. Launch the Contacts app on your Android device. Click three dots on the right upper.
Step 2. Choose "Manage contacts" > "Import/Export" > "Export to SIM card 1". Contacts will be stored on the SIM card.
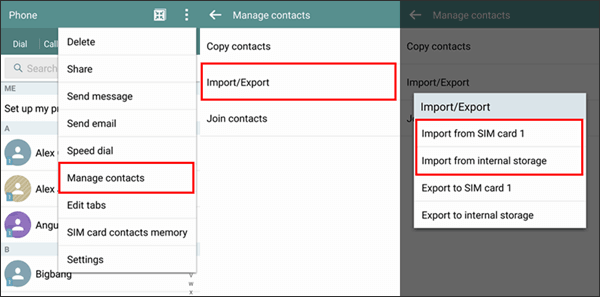
Whether you choose third-party tools like Coolmuster Android Assistant or Coolmuster Android Backup Manager or opt for built-in methods like Google Account syncing, regularly backing up your contacts ensures that you never lose essential information. Select the method that best fits your preferences and needs, and enjoy the peace of mind that comes with a secure contact backup system on your Android device.
Related Articles:
Top 6 Ways Focusing on How to Transfer Contacts from Android to Computer
Contact Backup and Restore: How to Back up & Restore Android Contacts in 4 Ways
How to Delete Contacts on Android? [6 Methods]
Where Are Contacts Stored on Android Devices? Easily Find and Back Up Contacts





