
How to Unlink iPad and iPhone Text Messages? 4 Fixes and 1 Tips

iPad and iPhone devices are exceptional Apple devices. Since these gadgets use a similar Apple ID with Messages settings enabled, you'll find your messages going to the iPad, and you don't know why. Wondering how to unlink iPad and iPhone text messages? Relax. We've got you covered. This guide has all the answers and better ways to stop text messages from going to an iPad. Continue reading to learn how to disconnect the iPad from iPhone messages.
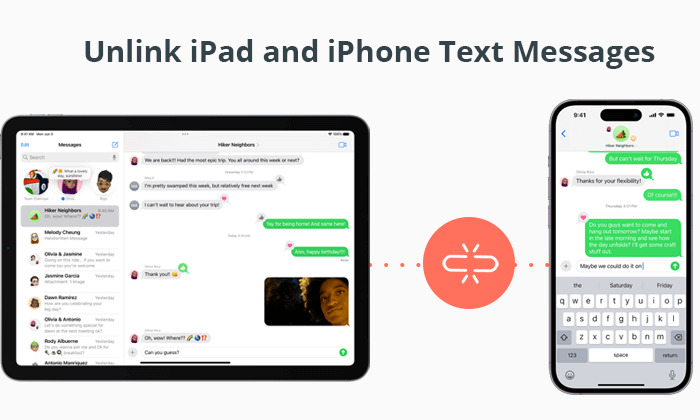
If you have both iPad and iPhone devices, you may have noticed they get the same text messages. Even though sharing messages on Apple devices is convenient, you may still want to unsync them. Below are some of the reasons:
Privacy purposes: If you share your iPad with another person, they will easily read the messages if they are linked to an iPhone. This is a privacy concern as they can get sensitive information through the messages.
Create storage space: Another reason to unlink iPad and iPhone messages is to create space on the iPad since many messages take up a lot of space. When you unlink your devices, you'll free up storage and make your iPad operate faster.
Prevent high data usage: Receiving messages on iPhone & iPad can consume data on your devices. If you have a limited data plan, it is best to unlink the phones to ensure you get only text messages on one device.
If you are tired of getting text messages on your devices, you should learn how to stop iPhone text messages from appearing on your iPad. There are a few ways to unlink messages on iPhone and iPad. Check them below.
Since the launch of iOS 11.4, Apple has introduced the Messages feature in iCloud to allow users to back up their files to the cloud. When this feature is turned on, all messages will be transferred to iCloud and show on all devices linked to the same iCloud account. So, to stop the process of sharing messages from an iPhone to an iPad, you must ensure that the iCloud Messages feature is disabled.
To learn how to stop sharing messages from iPhone to iPad, follow these steps:
Step 1. Head to the Settings page and click the "your name" option.
Step 2. Click "iCloud" to disable the "Messages" option to turn off iMessage on iPad but not iPhone.
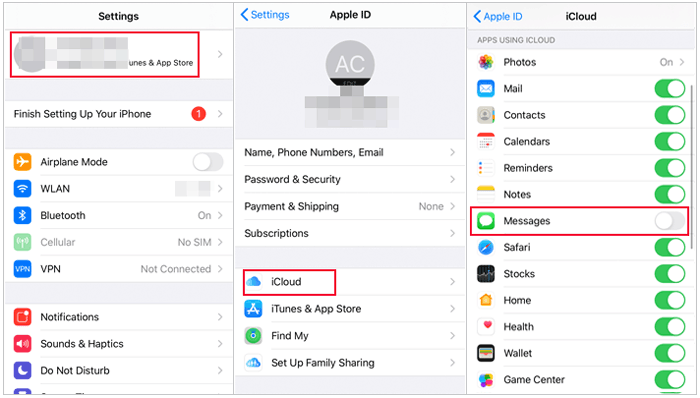
Read more: Want to unsync your iPhone and iPad? This article will guide you on how to do it.
When the Text Message Forwarding feature is enabled, the SMS or MMS you send or receive on an iPhone will also show on an iPad. Therefore, you should turn off the Text Message Forwarding feature if you do not want your iPad to get the messages.
Here are the steps to do that:
Step 1. Head to Settings on your iPhone and proceed to "Messages".
Step 2. Tap on "Text Message Forwarding". Now, toggle off the slider next to the iPad.

May like: Here are some other iPhone tips you may like: How to Sync Apps from iPhone to iPad in 4 Efficient Ways?
Another way to stop sharing messages between iPad and iPhone devices is to log out of the iMessage on the devices. You can follow these steps to do it:
Step 1. Open your iPhone, then head to "Settings" and "Messages". Click on the "Send & Receive" option.
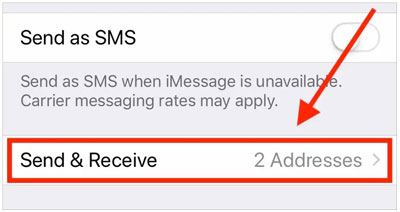
Step 2. Click on "Apple ID" and choose "Sign Out".
Step 3. Now, perform the same operation on your iPad: head to "Settings" > "Messages" > "Send & Receive" > "Apple ID" > "Sign Out".
You can also use the Handoff feature to unlink an iPad from an iPhone. This comes in handy when you do not want to remove your iPad from your Apple ID but want to separate it from your iPhone. Doing this will prevent the phone from not handing off text messages or other information.
To turn off the Handoff feature, follow these steps:
Step 1. Open your iPhone/iPad, then click on "Settings".
Step 2. Click on "General" and proceed to "AirPlay & Handoff".
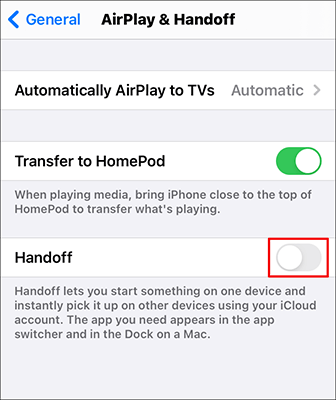
Step 3. Turn off the Handoff feature by turning the slider button to the left.
Syncing text messages is important. However, it can also lead to a need for more device storage and privacy. If storage space is your major concern, you should transfer your text messages to the computer. One best tool for selective data transfer is Coolmuster iOS Assistant. Coolmuster iOS Assistant is an intelligent iOS data manager. It directly transfers text messages, videos, music, notes, contacts, etc from an iPhone or iPad to the computer. You can freely choose the specific message to export without quality loss.
Key features of Coolmuster iOS Assistant:
How to back up text messages to a computer with Coolmuster iOS Assistant:
01Download and install Coolmuster iOS Assistant. Launch it to get to the main interface. Plug in your iOS device using a USB cable.

02The tool will recognize your connected devices, and a pop-up screen will appear on the computer. Tap on the "Trust" option and continue.

03Click on the "Messages" folder on the main interface and preview the details. Choose the text messages to export to your PC, then hit the "Export" button.

Video Guide
By following the steps outlined in this guide, you have learned how to unsync messages from iPhone to iPad and taken a significant stride towards a more organized digital experience. You can choose the appropriate method to solve the problem according to your needs. However, we recommend using Coolmuster iOS Assistant to back up your text messages to the computer. Its ease of use and safety make it one of a kind.
Related Articles:
How to Find Old Text Messages on iPhone in Easy Ways [Ultimate]
4 Best Methods You Can Get iPhone Messages on PC [Updated]
How to Fix iPhone Not Sending iMessages/Text Messages?
How to Find Hidden Or Deleted Messages on iPhone Smoothly? [Full Guide]





