iPads are incredibly convenient devices that allow you to take them anywhere and use them the way you want. But why settle for a small iPad screen when iPad mirroring is now an option? Working on a bigger display allows more tasks to be completed quickly and efficiently. Office workers should present their PowerPoint presentations to their supervisors to demonstrate their accomplishments.
However, projecting your work on an iPad's small screen seems unprofessional. As such, there is a great need to understand how to mirror your iPad to bigger-screen devices. Luckily, mirroring your iPad to a PC is incredibly easy. Several mirroring apps available for both iOS and Windows users can mirror the iPad screen to the larger computer display. This article will guide you on all that you should know regarding how to mirror iPad Pro/Air/4/mini/2 to PC.
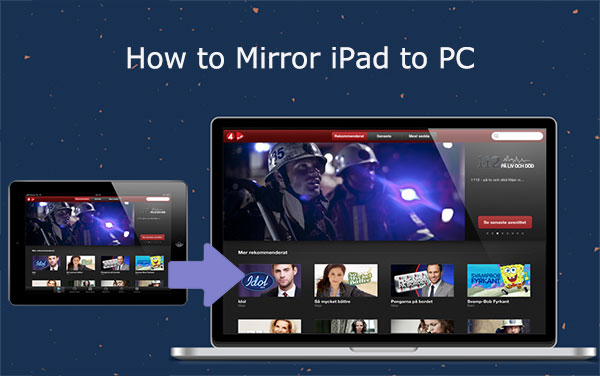
There are several reasons why mirroring iPad to PC may be a necessity. The most common cases are:
1. Presentation in the office or conference room.
When you mirror your iPad's screen to a bigger monitor, you facilitate more compelling communication with colleagues and bosses, especially when it comes to visual demonstrations.
2. Screen mirroring in classrooms.
By mirroring your iPad's display to a projector or interactive whiteboard, you facilitate student learning by providing visual examples of instruction.
3. Watching a movie with friends on the larger display.
It makes it much more enjoyable when everyone can watch together on a bigger display instead of having to squint and strain their eyes on the iPad's small screen.
4. When playing games.
It is more fun and convenient to mirror the iPad's screen to a larger display while playing games. You can use an iPad mirroring tool to mirror the iPad screen to a PC and enjoy the big computer screen and the powerful computer processing speed.
Read more:
Top 7 Ways to Mirror iPhone to iPad Easily [Latest Tutorial]
Best Screen Mirroring App for Android to PC
Are you looking for a simple way of mirroring your iPad to a PC? Mirroring your iPad to your PC using a USB cable is the way to go. All you need is a USB cable and the Phone Mirror application. This mirroring tool is an efficient screen mirroring and sharing application widely known for its smooth screen sharing and high-quality results. It allows you to mirror your iPad's display onto the PC monitor in full HD. Below are some of the outstanding Phone Mirror features:
Key features of Phone Mirror:
Below are the steps that you need to follow to mirror your iPad to the PC using a USB cable:
01Open MirrorTo on your computer
Launch the Phone Mirror application on your computer. From the available options, choose "iOS Mirror".

02Connect the devices
Connect the devices using the same Wi-Fi network, and go to "Control Center" on your iPad to switch on "Screen Mirroring" and choose "Phone Mirror".

03Enjoy Controlling your iOS device on a PC
Once the mirroring process starts, you can reflect your iPad's display on a larger computer screen and command it with either the mouse or keyboard.

Read more:
How to Control iPhone with Broken Screen Effortlessly? (6 Proven Ways)
How to Play Android Games on PC without a Hitch [Multiple Tools]
There are other mirroring methods that you can use to mirror your iPad to PC without a USB cable. Below are the most effective ways:
AirPlay is a mirroring protocol developed by Apple, Inc. It is used for mirroring content from an Apple device into another display, such as a PC, TV, or projector. To mirror your iPad screen using Airplay, you need to install the mirroring application or mirroring receiver on your Computer and ensure that the devices are connected to the same WiFi network. Follow the steps below to learn how to perform iPad screen mirroring to PC free.
Step 1: Install the "AirPlay Screen Mirroring Receiver" to your Computer. You can download this application from the Microsoft App Store.
Step 2: Ensure that your iPad and Computer are connected to the same network.
Step 3: Open your iPad's "Control Center" and tap the "Screen Mirroring" button (Screen mirroring not working?).

Step 4: Choose your PC name from the available devices list to start mirroring your screen.
The LetsView mirroring app is one of the best mirroring applications available. It allows you to mirror your iPad's display to any Windows PC wirelessly. To use LetsView, you only need a dependable WiFi connection that can be used on both devices. The app is available to download from the Apple App Store for iPhones/iPads and its official website for PCs. Downloading takes only minutes!
Step 1: Start downloading and installing the LetsView application on the two devices.
Step 2: To make connecting your iPad to the LetsView homepage easier, you'll find an icon in the top right corner of the page. Simply click on the to generate a PIN code and QR code for quick connection!
Step 3: Open your iPad's "Control Center" and scroll down to locate a "Screen Mirroring" option.
Step 4: You can now enter the PIN code or scan the QR code available on your PC using the iPad. Doing this will mirror your iPad to your Computer.
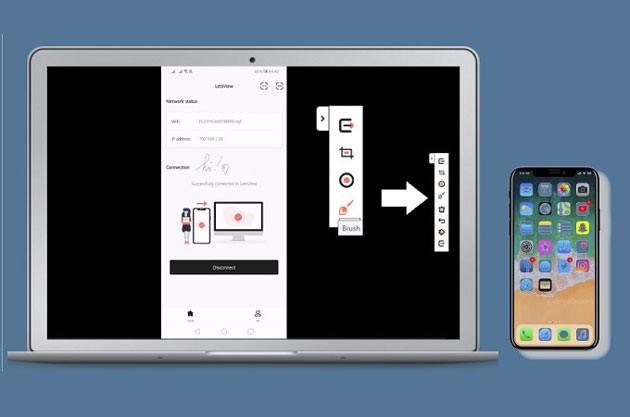
iCareFone mirroring software is a powerful mirroring tool that can mirror iOS devices to PC. The app requires no jailbreak and works on both Windows and Mac computers. It has a simple user interface and offers many other features apart from mirroring. With iCareFone, managing your important iOS data has never been easier! It makes it simple to transfer/import/export files in a few clicks. Furthermore, you can use the tool to verify that your iPhone is refurbished or genuine free of charge! Below is a step-by-step guide on how to screen mirror iPad to PC using iCareFone:
Step 1: To begin using iCareFone, download and install the program on your Computer. Once installed, launch it and connect the iPad to the PC.
Step 2: On the left menu, select the "More Tools" option to view the "Real-Time Screen." Choose the "Real-Time Screen" button and continue to the next step.
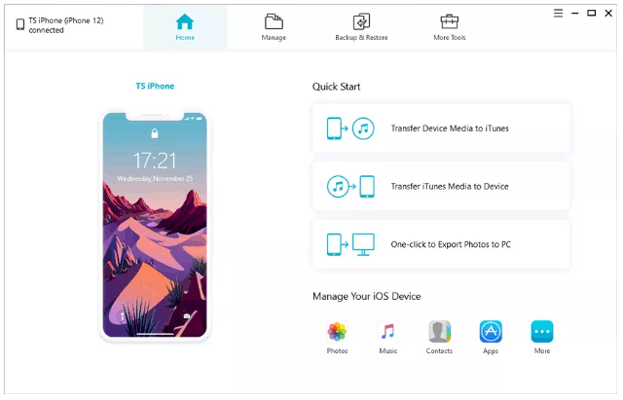
Step 3: At this step, you should be able to view the screen of your iPad on your PC. Click on the "Full Screen" button to see a bigger screen.
That is how you can carry out the process of screen mirroring iPad to PC using the iCareFone application.
Q1. Is There a Screen Mirroring Application That is Free?
Yes, there are several mirroring applications available that are free to download and use. These include LetsView mirroring app and Airplay mirroring app.
Q2: Is Screen Mirroring Secure?
Yes, mirroring your iPad to a PC is secure if you have taken the necessary security precautions, like using a secure internet connection, using apps from trusted sources, and configuring your security settings appropriately.
Q3. Will Screen Mirroring Affect my Device's Battery Life?
No, mirroring your iPad to a PC will not affect your device's battery life. You may notice a slight battery drain due to the WiFi or internet connection, but that should not be too noticeable.
Mirroring your iPad to a PC allows you to mirror the content of your iPad on a larger screen, such as a TV or monitor. Several mirroring applications are available, such as LetsView. With some simple steps, you can enjoy a convenient mirroring experience. To make the right choice, it's essential to evaluate each tool in terms of features and advantages. Phone Mirror is a prime example of an excellent application that renders no-delay mirroring with its user-friendly interface.
Related Articles:
Easily Screen Mirroring Xiaomi to PC - Full Guide [Updated]
Can You Mirror iPhone to PC without Software? Answered [7 Tools]
How to Connect iPhone to Windows PC in 4 Simple Ways? (Step-by-step Tutorial)
5 Ways to Cast Android to Windows 10 [Step-by-Step Guide]