
Screen Share on Mac with iPad | Useful Tutorial with 5 Approaches

No matter how large your iPad's screen is, it's incomparable to a Mac screen. But you can make the screen share on Mac with iPad, which can bring an exciting experience since it shows a larger display. For those making presentations, this capability of screen sharing is especially beneficial. Avid video gamers can also benefit a lot when they cast their iPad screen onto a large screen.
In general, screen sharing is very important to get a better view of your device's content. There are many ways to screen share Mac with iPad, and in this guide, we will show you the most effective ways to do that. With the right steps, you'll be able to enjoy a larger display in no time.
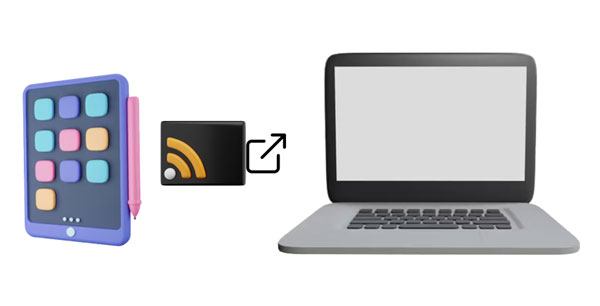
Yes. It's feasible for iPad screen share to Mac because most mobile devices and computers support screen mirroring. As long as your devices have this feature, you can make it without hassle.
However, please note that the screen sharing for iPad to Mac requires you to connect both devices to the same network. Then the connection will be successful. By the way, you can also share iPad screen to Apple TV with easy clicks.
To give you a cushy experience, we have listed 5 ways to share iPad screen to Mac below. Select and follow one of them, you can start your screen sharing.
There are many ways to do iPad screen share, but the methods mentioned below are the most effective and easy. If you've been looking forward to sharing an iPad screen with Mac and enjoying the view of a bigger display, these are the tricks to apply:
QuickTime Player is a multimedia application developed by Apple specifically to handle video, image, audio, and more. One of its functions is to play music and movies on a Mac. Additionally, it's a dynamic tool that makes capturing and recording audio on Mac an effortless task. You can record microphone sounds easily. Importantly, this incredible in-built tool allows you to mirror iOS screens to Mac. With its strong connectivity for iOS devices and Mac, you can be sure of excellent quality when mirroring the two devices.
Before you use the app, you should have a lightning cable to connect your iPad to Mac. Besides, ensure your iPad is operating on iOS 8 and above and macOS X Yosemite or later.
Here's how to share screen with iPad and Mac using QuickTime Player:
Step 1: Connect your iOS device to your Mac using the Lightning-to-USB cable.
Step 2: Launch QuickTime Player. After that, navigate to "File" on your top menu and press "New Movie Recording". Locate the downward arrow adjacent to the red record button and select your iOS device so it can be connected to Mac.
Step 3: Your iOS is now mirrored on Mac.
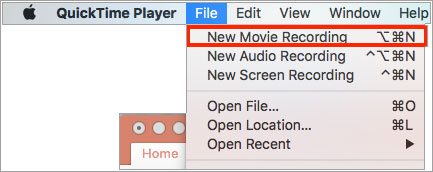
Note:Please note that after connecting, Photos and iTunes will automatically open. You must close these windows for the connection to be successful.
Read more: Can you mirror an iPhone screen to an iPad with ease? If you know these ways, you can do it with simple clicks.
Apple's AirPlay is a simple yet powerful feature that allows you to stream content from your Apple device directly onto your smart TV, making it easier to share photos and videos with friends or family. Even though there's no direct way of mirroring iOS screens with Mac using Airplay, it can be achieved while playing the AirPlay receiver on the Mac.
You can use Reflector as your AirPlay receiver, which can receive connections from AirPlay on the devices and help mirror the screen without wires. Besides, this receiver operates on the latest iOS versions.
Before you start screencasting iPad to Mac, you should ensure your devices are updated to the latest version. Besides, they should be connected to the same Wi-Fi network.
Follow these steps to mirror your iPad content onto your Mac successfully:
Step 1: Before beginning, ensure that the reflector is up and running on Mac. Afterward, locate Control Center on the iPad by swiping down from the top-right corner of the screen. On other models, you can swipe up from the bottom of the screen.
Step 2: In the iPad, tap the "AirPlay" option from Control Center, then choose your Mac to establish a connection.
Step 3: Enter the code on iPad, and the screen will be shown on your Mac.
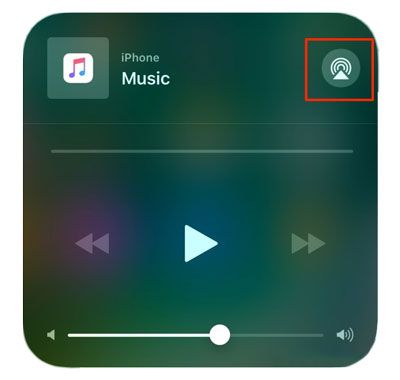
You might like: Want to AirDrop files from an iPhone to a Windows PC? You can learn about these practical methods.
Apowermirror is a powerful application that gives users the ability to record and mirror screens. It's open-source software that can be used to share screen from iPad to Mac. Here are the steps to use:
Step 1: Download the application on your iPad, and ensure iPad and Mac are connected to the same network.
Step 2: Click the "LocalCast" button and wait for the application to recognize your Mac. Click on the computer's name. Then your iPad screen will be on the MacBook.
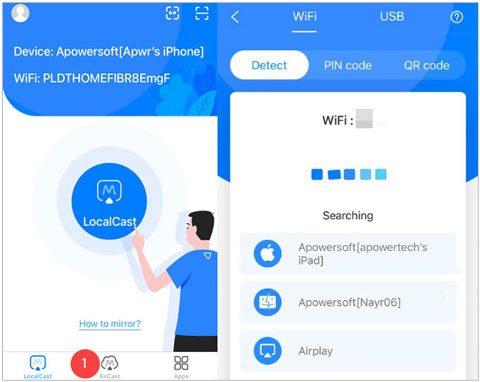
Guess you like: [Solved] How to Recover Deleted Photos from iPad? (2023 Update)
Another good tool to share screen iPad to Macbook is LetsView. It can help you to seamlessly connect, cast or display iPad content on Macbook wirelessly. It operates very well on various platforms like Windows and Mac, as well as Android and iOS devices. Ready to see your iPad content on a larger screen? Follow these simple steps for using LetsView to mirror your iPad to Mac:
Step 1: Install LetsView on iPad and Mac. Launch the application and ensure both devices are connected to the same Wi-Fi network.
Step 2: On iPad, enter the PIN or scan the QR code displayed on the Mac, and click "Screen Mirroring" to start the connection.
Step 3: After the connection is established, iPad will be mirrored to Mac instantly.
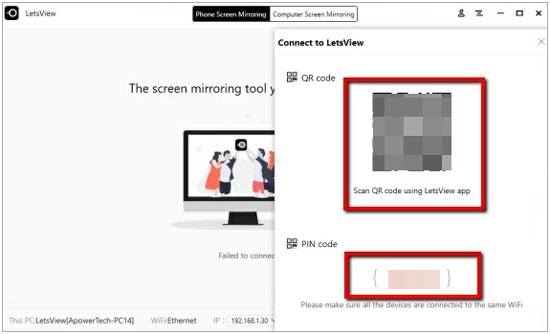
X-Mirage has revolutionized the way we use Macs and iPad devices. It converts your Mac into an AirPlay receiver, allowing you to share anything from your iPad on a larger display. From now on, no more squinting at those tiny phone screens when streaming videos or gaming; just connect X-Mirage for effortless mirroring of all your iPad content.
Not just that, X-Mirage can mirror multiple devices at the same time, meaning that you can invite your friends to join in on a multiplayer game or watch videos together. With this tool, you get an awesome gaming experience and smooth and seamless browsing. Here are the steps to share iPad screen on Mac via this software:
Step 1: Firstly, download X-Mirage on iPad and Mac, then launch it. Then make sure both devices are connected to the same Wi-Fi connection.
Step 2: Access Control Center by swiping either up or down on the screen.
Step 3: After that, you'll see the "Screen Mirroring" icon; tap on it. Next, all devices will show up; choose your Mac computer. Then screen sharing will start.
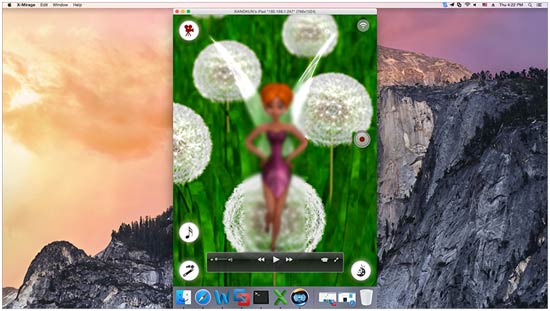
Further reading: Planning to transfer videos from Mac to an iPad? Get 5 effective first, and complete your task conveniently.
Q1. Why can't I screen mirror the iPad to Mac?
If you're having trouble connecting your iPad to your MacBook Pro, there are a few causes you should look into. Firstly, ensure that your MacBook and iPad are connected to the same network. Secondly, make sure both devices are switched on and near each other for an optimum experience.
If you are prompted to enter a password before accessing your screen, it means that certain sharing restrictions have been enabled on your MacBook. To change these settings, navigate to "System Preferences", and look for the "Sharing" option and adjust the permissions appropriately.
Q2. How can I switch on screen sharing on Mac?
Firstly, make sure the Wi-Fi is on. Open the "system preferences" to find the "Displays" icon. Tap on it and switch on AirPlay with blue arrows at the lower part of the screen. Make sure to enable the "show mirroring options in the menu bar when available" option.
Phone Mirror is an application designed for screen mirroring and sharing iOS and Android devices to PC. This user-friendly platform was created specifically for people who want to project their mobile screen onto larger screens to play games, make presentations on video conferencing platforms, and more.
Not only does it boast high-quality visuals, but it also provides smooth streaming. To make the experience even more enjoyable, this app allows you to video conference with partners while managing your social platforms at the same time.
How Phone Mirror comes in handy:
* Instantly mirror and manage your iPad on PC.
* Great visual with HD screen quality when watching or doing presentations.
* You can share screens and stream on apps like Zoom, Snapchat, Skype, etc.
* Control the iOS device on a Windows PC with a mouse.
* Allow you to screen record and save videos on PC.
* It is available to share screen via Wi-Fi or USB.
Download this screen sharing software.
Here are the steps to share your iPad screen to a PC:
Step 1: Install then launch the Phone Mirror app on PC and choose "iOS Mirror". Connect your iPad and computer to the same Wi-Fi network.
Step 2: Head to "Control Center" and enable "Screen Mirroring". Then choose "Phone Mirror".You will see your iPad's screen on the PC.
Step 3: Now control your iPad easily via PC and watch your favorite videos on a large screen.

Thankfully, the days of being frustrated while attempting to mirror your iPad's screen onto a Mac device are long gone. The vast array of methods available now makes it simpler to view iPad's display on a Mac computer.
By the way, if you want a robust tool to mirror an iPad screen to a PC, you can choose Phone Mirror. Then you can view and control your iPad on your computer. Also, you can stream your mobile device for conferences without trouble.
Related Articles:
How to Transfer Files from iPad to PC? Best 5 Ways For You
How to Transfer iBooks from iPad to Another iPad? [SOLVED]
How to Fix iPad Stuck on Apple Logo without/with Computer? (iPadOS 16 Supported)
How to Transfer Music from iPad to Computer? Top 3 Ways You Can't Miss
How to Transfer Files from iPad to Android Phone? (6 Evaluated Methods)