
How to Fix iPad Stuck on Apple Logo without/with Computer? (iPadOS 16 Supported)

"When I turn on my iPad, it comes up to the Apple logo screen and stays that way forever. Also, it won't connect to iTunes or my computer. Help!"
- A user from Apple Discussions
Have you ever encountered the iPad stuck on the Apple logo after an update to iPadOS 15? Recently, I have received many complaints or reports, such as "my iPad won't turn on past the Apple logo" "iPad stuck on white screen with Apple logo" "Apple logo won't go away on iPad"... Suppose you are facing with the same situation, what will you do to troubleshoot it?
Here, you will learn ten efficient methods to fix the error yourself.
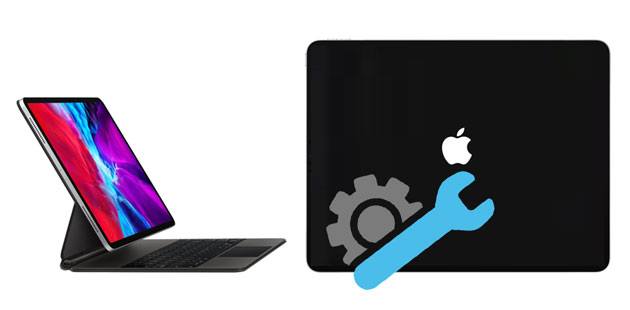
Part 1. Why Is My iPad Stuck on the Apple Logo?
Part 2. How to Fix iPad Stuck on White Apple Screen?
Before we move further to troubleshooting methods, let's check the possible causes of the iPad white screen with Apple logo.
Try the following solutions if your iPad only shows the Apple logo then turns off.
The first thing you can try is to charge your iPad. Just plug your device into the power source and charge for a while until you see the charging screen. If the screen does not appear in an hour or it shows Connect to Power screen, check the USB port, cable, and power adapter to see whether it is broken.
When the iPad doesn't go past the Apple logo, you can restart it with the following steps.
On iPad with a Home button:
On iPad without a Home button:
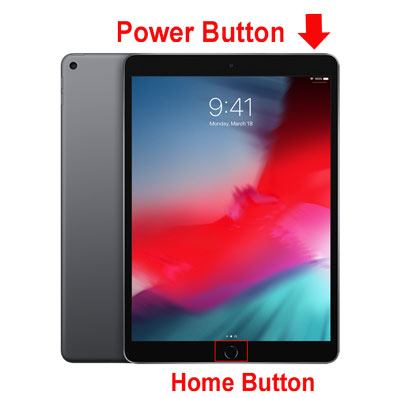
Bonus:
You can check if your iPhone is unlocked without a SIM card with this proven guide.
With this guide, you can fix iCloud when it doesn't work.
If you were trying to connect your iPad with a computer but the iPad Air stuck on the Apple logo, the USB port or lightning cable may be damaged or stained. In this case, you can conduct a complete check of these components to see if it is a hardware issue.
First, try to connect your iPad to another USB port via a USB cable or wirelessly to see whether the problem disappears.
Then, check both ends of the lightning cable to see whether the cable is worn or damaged or the connector is bent or parted. If yes, change a different Apple cable to see if it solves the problem.

Another way to fix the iPad mini stuck on the Apple logo issue is to force restart the iPad. If successful, your iPad will get rid of the stuck issue right now.
On iPad models with a Home button:
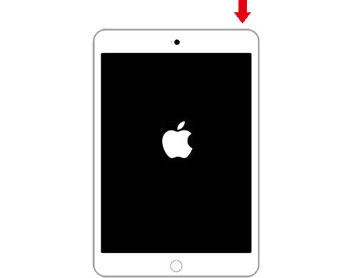
On iPad models without a Home button:
See also: It is easy to retrieve text messages on an iPad in 5 ways. Let's check it out.
If the iPad is stuck on the Apple logo, but the hard reset is not working, check if you have installed any third-party security software on your device. As some third-party software may wrongly report the device as a danger or interrupt the data transfer process, you'd better uninstall the app or turn it off before connecting your iPad to iTunes.
An official way to resolve the iPad stuck on the Apple logo is to update your iPad with iTunes. Below is how.
1. Plug your iPad into a computer. Next, open Finder on a Mac running macOS Catalina or up or launch iTunes on a Windows PC or a Mac with macOS Mojave or earlier.
2. Locate the iPad on your computer.
3. Follow these steps while connecting your iPad to the computer.
On the iPad models without a Home button:
On the iPad models with a Home button:
4. Continue holding the button(s) until the recovery mode screen appears.
5. When it displays the option to restore or update the iPad, tap the Update button.
6. Your computer will download the software for your iPad. Please wait until it finishes. If it takes more than 15 minutes, the iPad will exit the recovery mode. Then you need to repeat step 2 to 4.

You might need: Want to fix the AT&T Mobile Transfer app? Here is the ultimate tutorial.
You can also try booting your iPad into DFU mode and restoring it with iTunes. If it works, your iPad will restore to normal status in a few minutes. However, you may experience data loss on your iPad.
Now you can refer to the following instructions:
1. Connect your iPad to the computer via a USB cable and open the latest version of iTunes.
2. Once connected, get your iPad into DFU mode.
For iPad with a Home button:
For iPad without a Home button:
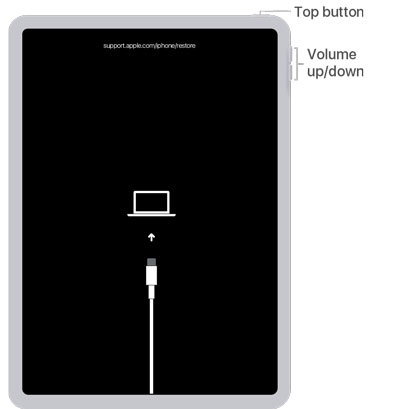
3. Once your iPad is in DFU mode, tap OK > Restore iPad.
If you have backed up your iPad with iTunes and trusted the computer previously, you can restore the backup to your iPad. Doing so will also get your iPad out of the Apple logo screen.

A higher success rate way to fix iPad stuck on the Apple logo is using iPad System Recovery. It is a professional iOS system repair tool that can repair most iOS system errors without data loss, including iPad black screen of death, iPad stuck on Apple logo, etc.
The highlights of iPad System Recovery:
* Repair various scenarios on iPhone/iPad/iPod without data loss: Stuck on DFU mode/Apple logo/recovery mode, Blue/white/red/black screen of death, battery drain, loop restart, iTunes error 4005/4013, etc.
* Offer two repairing modes to fulfill different needs: Standard and Advanced mode.
* Easy and safe to use.
* Support all iPad models with iPadOS 16 and earlier versions, like the new iPad mini/iPad 2021, iPad 8/7/6/5/4/3/2/1, iPad mini 5/4/3/2/1, iPad Air 4/3/2/1, iPad Pro 5/4/3/2/1, etc.
How to fix iPad stuck on Apple logo without data loss?
1. Install and launch iPad System Recovery on your computer and connect your iPad to it using a USB cable. After that, click More tools > iOS System Recovery on the interface.

2. The program will detect the iPad problem automatically and show it on the interface. Later, tap Start to continue.

3. Confirm the device information on the interface. If incorrect, select the correct information from the drop-down menu. Once done, click Repair to fix the iPad stuck on the Apple logo issue at once.

You may like:
How to Fix the iPhone Stuck on Apple Logo Issue
iPad White Screen Problem: How to Fix iPad Stuck on White Screen? (Undemanding Job)
If your iPad still gets stuck on the Apple logo after using the above methods, it may have severe physical damages. You can take it to an authorized Apple Store to have it checked thoroughly. Don't forget to bring the purchase receipts if your device is still under warranty. If there's no nearby Apple Store in your region, consult online Apple Support for help.
We hope this tutorial will help you successfully resolve the iPad stuck on the Apple logo. We recommend you try iPad System Recovery directly before contacting Apple Support to save your time. It is best to fix various iOS system issues and software problems without data loss. Lucky enough, you can troubleshoot the problem by yourself.
If you encounter any problems during repair, please let us know in the comments.
Related Articles:
iPhone Won't Slide to Unlock? Here are the Fixes
Apple iPhone Black Screen of Death? Here Are the Best Solutions
9 Tricks to Fix iPhone White Screen of Death without Effort (Updated)
iPhone Blue Screen of Death? Here are 7 Easy Ways to Fix
How to Fix an iPhone Stuck on Loading Screen? (iPhone 14 and iOS 16 Supported)
How to Fix Touch ID Not Working on iPhone in No Time? (Incredibly Simple)