
How to Share Screen on FaceTime on Apple Devices with Ease [Ways and Tips]

Apple's FaceTime has experienced a remarkable change in its features and capabilities over the past few years. Now, you can stay connected with your friends and family through group video calls while also expressing yourself in a fun way. What began as just another call app is now one of the most versatile communication platforms. What's more, you can now learn about how to share screen on FaceTime on your iPhone, iPad, and Mac computer.
Then you can share your screen with someone during a FaceTime call. It's incredibly helpful for many purposes, from displaying a photo when on a call to assisting a person in downloading whatever they may want. Ready to experience the usefulness of screen-sharing via FaceTime? Read this article to get the approaches.

Yes. You can share screen on FaceTime. However, you and others on FaceTime calls should have devices that meet these requirements:
* Phone/iPad with iOS/iPadOS 15.1 or later.
* An iPad running on iPadOS 15.1 or higher is required.
* Mac is operating on macOS Monterey 12.1 or later.
Remember, you cannot share content from applications that need a subscription or make a purchase to view. In this case, Apple recommended the use of SharePlay.
FaceTime allows you to quickly and easily share your screen with colleagues or tech-savvy friends to help troubleshoot problems or even give presentations remotely. When you share your screen, notifications will be automatically concealed, but remember that sensitive information on the screen may still be visible to other parties on FaceTime calls. (Why can't I share my screen on FaceTime?)
If both parties are using an iPhone running on iOS 15.1 and above, it is easier to share screen when on a FaceTime call. Apart from anything that needs to be purchased, rented, or subscribed to, the people on the call will have access to everything else displayed on your screen, including subscriptions during free trials.
You can take advantage of the SharePlay feature to share content like this. Once you send your request, the person with whom you wish to share the screen will be notified and can accept it. Immediately they accept, the screen-sharing process will start right away.
Here are the steps to share screen on FaceTime on an iPhone or iPad:
Step 1: Open the FaceTime app and click the "Share Content" button.
Step 2: Now tap on "Share My Screen" from the pop-up window.
Step 3. The person you share the screen with will be notified that you're requesting to share the screen. They'll accept your request, and screen sharing will start.
Step 4: After the request is accepted, the screen will be shared. If you want to stop screen sharing, click the "Stop Screen Sharing" option.
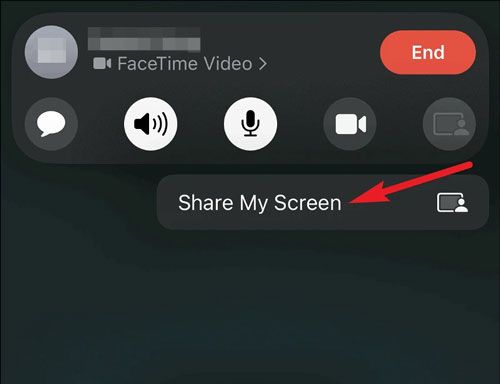
Read more: With these tools, you can handily control your iPhone on a Windows computer.
FaceTime is the ultimate source for effortless screen sharing since it's already built into the Mac operating system. This means you won't have to download any software; just a few easy steps, and you're good to go. Everyone with a Mac computer can take advantage of this handy feature.
Follow the guide to share screen on FaceTime on Mac:
Step 1: Open the FaceTime app on Mac, then choose the person you wish to call from the contact list. Then open an app that you want to share the screen in the call.
Step 2: To share your screen during a FaceTime call, click the video button in the top right corner of your display and choose "Screen Share".
Step 3: To share the app window, you can choose "Windows", touch the app with the cursor, and click "Share This Window". Then you will share the screen on FaceTime on Mac.
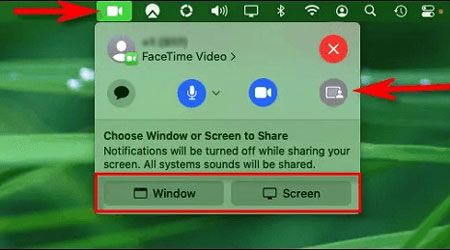
Guess you like: Can you mirror a Xiaomi screen to a PC? If you want to achieve it, open this guide and get detailed steps.
MirrorTo is a powerful screen mirroring app that can allow you to screen share on FaceTime to a PC, even though there is no FaceTime on your Windows computer. What's more, it supports not only FaceTime screen but also other apps' windows. In a nutshell, you can view all the screen of your iPhone or iPad on a PC without a hitch. At the same time, you can play your phone games on your PC with a large screen, which will give you a better experience.
Key features of this screen sharing software:
* Easily share the screen on FaceTime from an iOS device to a PC.
* Mirror an Android screen to a computer with ease.
* Allow you to stream the live meeting on Zoom to your Windows computer.
* Support audio settings.
* Provide you with two connections, including Wi-Fi and USB.
* Support most iOS and Android devices, including iPhone 14/13/12/11/X, iPad Pro, iPad Air, iPad mini, Samsung, LG, OPPO, Google, ZTE, OnePlus, and more.
Download this screen-share app.
How do you share your screen on FaceTime with a PC?
01Launch the program on the PC after installing it. Click on the "iOS Mirror". Ensure both devices are connected to the same Wi-Fi.

02When asked, grant permission to the software to access any private, domain, or public network. Once done, head to "Control Center" on your iOS device and press the "Screen Mirroring" button. Choose "Phone Mirror" from the options available to start screen mirroring.

03Lastly, start FaceTime and SharePlay. You will now be able to see your screen of FaceTime on the PC.

Check it if needed: Screen Share on Mac with iPad | Useful Tutorial with 5 Approaches
Why Can't I Share My Screen on Facetime? Some users find that they cannot share screens on FaceTime. If you have the same trouble, please refer to the possible reasons below.
* FaceTime is not supported in your area. This feature is unavailable in some countries, like the Chinese Mainland and the United Arab Emirates.
* The network is inaccessible. Please check your device's network first.
* Your OS is old. Make sure you have updated to the latest iOS or macOS.
* The app crashed. If you input an unsupported icon to a number, it will make the app out of order.
Screen sharing can expose confidential information on your device, such as open tabs, applications, and files. This could include classified data like financial statements, medical records, or account details like usernames and passwords. To stay safe online, taking the necessary precautions when sharing your screen with others is essential.
When you take precautions while sharing your screen, you'll be able to protect your privacy and confidentiality while ensuring that your call is productive and effective.
* Beware of your background and what can be seen on your screen.
* Ensure that all tabs and applications containing sensitive data are securely closed.
* Be careful when discussing topics and with whom you share information during the call.
* After the call, ensure that you securely lock your device to prevent unauthorized access.
* Know the call's privacy settings and ensure they're set to your preferences.
* If possible, make use of a virtual background to conceal your real background.
* Do not share your data, like credit card numbers or passcodes.
* Switch off the camera and microphone.
* Check your internet connection to ensure it's stable before screen sharing.
* Lock your phone with a password or Touch ID and log out of the account when done with the call.
How do you share your screen on FaceTime? Well, you now know the answer after going through this article. Sharing screens on FaceTime is very simple, thanks to its intuitive interface across Apple devices. With these advancements, the possibilities are endless. Thanks to this feature's exceptional performance, you can share treasured moments with your family as if they were right beside you.
Moreover, you can cast your FaceTime screen on your PC with the help of MirrorTo. This program can share your iOS screen with high definition. All in all, you can now share your screen on different platforms.
Related Articles:
Top 7 Ways to Mirror iPhone to iPad Easily [Latest Tutorial]
Why Is Screen Mirroring Not Working? Repair It with Easy Methods
How to Control iPhone with Broken Screen Effortlessly? (6 Proven Ways)
3 Ways to Mirror iPhone to Mac Directly [Latest Guide]