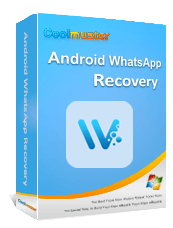The Ultimate Guide on How to Stop WhatsApp Backup [Android and iPhone]

One of the features that ensures we never lose our important WhatsApp chats and media is the automatic backup option. While this feature is useful for many, some users may prefer to stop WhatsApp backups for various reasons. This article will guide you through the steps of how to stop WhatsApp backups, whether you have an Android phone or an iPhone.
There could be various reasons for stopping WhatsApp backup, and here are a few commonly encountered ones:
1. Storage Space: WhatsApp backups can accumulate over time, occupying a significant portion of your device's storage. Disabling backup can help free up space for other essential applications and files.
2. Privacy Concerns: Some users may be cautious about their data residing in the cloud. Stopping WhatsApp backup ensures that your messages and media are stored locally, providing an added layer of privacy.
3. Personal Preferences: Perhaps you prefer manual backups or have alternative methods for securing your data. Whatever the reason, taking control of your backup settings allows you to align WhatsApp with your personal preferences.
If you're looking for a way how to stop backup on WhatsApp on your Android device, there are several straightforward methods to achieve this. Let's explore the following ways:
How to stop WhatsApp backup photos? To gain control over WhatsApp backup on your Android device, you can make adjustments directly within the app's settings. Follow these steps to learn how to stop backup in WhatsApp:
Step 1. Launch WhatsApp on your Android device. Access the menu by tapping on the three vertical dots located in the top-right corner of the screen.
Step 2. Navigate to the "Settings" option within the menu.
Step 3. In the "Settings" menu, find and select "Chats".
Step 4. Once in the "Chats" section, tap on "Chat backup".
Step 5. Within the "Chat backup" settings, you'll come across the option labeled "Back up to Google Drive". Choose the backup frequency that suits your needs, or if you wish to stop automatic backups entirely, select "Never".
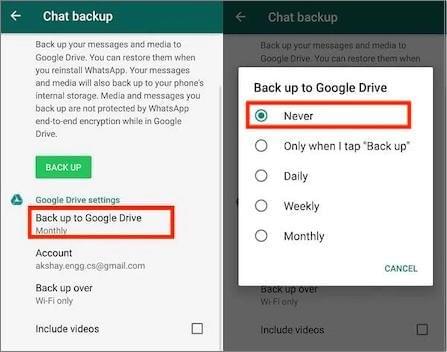
How do I stop WhatsApp backup? If you prefer managing your WhatsApp backup settings through Google Drive on your Android device, follow these steps to learn how to stop WhatsApp backup to Google Drive:
Step 1. Open Google Drive on your Android device.
Step 2. Tap the three horizontal lines in the top-left corner to access the menu. Navigate to the "Backups" section within the menu.
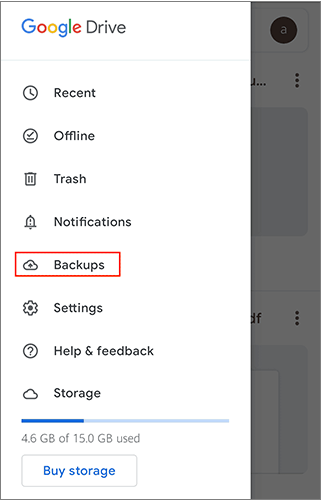
Step 3. In the "Backups" section, locate the entry associated with your WhatsApp backup.
Step 4. Tap on the specific WhatsApp backup entry to access more options.
Step 5. Inside the options menu, select "Turn off backup" to cease the automatic backup process.
Note: Here are some simple ways of how to read WhatsApp backup from Google Drive on PC.
When it comes to stopping WhatsApp backup on an iPhone, the process involves adjusting settings either within the iPhone settings or the iCloud settings. Let's explore how to stop WhatsApp backup in progress.
When it comes to how to stop WhatsApp backup on your iPhone, the process involves adjusting specific settings within the device itself. Follow these straightforward steps:
Step 1. Unlock your iPhone and open the "Settings" app.
Step 2. Scroll down and look for the "WhatsApp" option in the list.
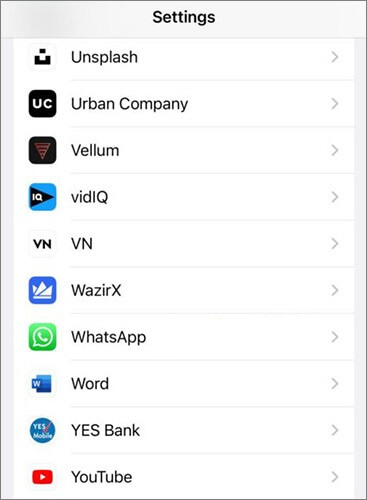
Step 3. Tap on "WhatsApp" to access its settings.
Step 4. Find and toggle off the switch next to "iCloud". This action prevents WhatsApp from automatically backing up your data to iCloud.
Read More: Where is WhatsApp backup stored on Android, iPhone or Google Drive? Click the link to find the answer.
How do I stop WhatsApp media backup in progress? For iPhone users, managing iCloud settings provides a comprehensive approach. Follow these steps to tailor your backup preferences:
Step 1. Unlock your iPhone and launch the "Settings" app.
Step 2. Select "Chats" and then choose "Chat Backup".
Step 3. Click on "Auto Backup", then select "Off" to cease automatic backups to iCloud.
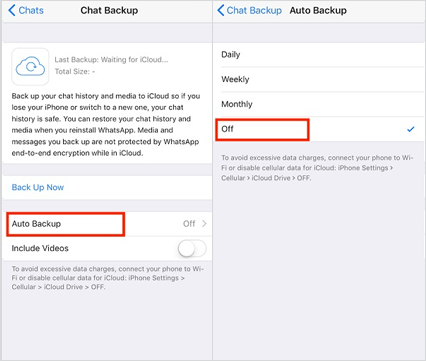
If you want to safeguard your WhatsApp data without relying on cloud backups, consider using Coolmuster Android WhatsApp Recovery. This tool allows you to back up your WhatsApp data to your computer, providing an extra layer of security. Coolmuster Android WhatsApp Recovery is a professional tool designed to efficiently recover deleted WhatsApp messages, attachments, and contacts. Its fast and powerful recovery engine supports extracting lost data from Android devices and provides a user-friendly interface.
Key features of Coolmuster Android WhatsApp Recovery:
Follow these steps to back up WhatsApp data to a computer by Coolmuster Android WhatsApp Recovery:
01Download, install, and activate Coolmuster Android WhatsApp Recovery. Connect the computer and the phone using a USB cable, then click "Next". Enable USB debugging on your Android phone.
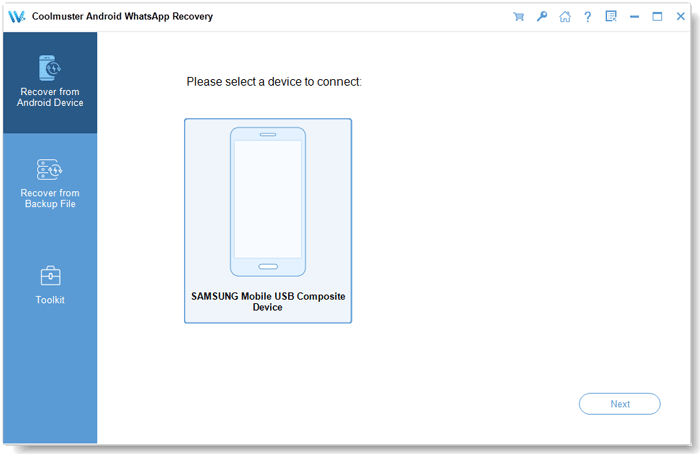
02The software will begin scanning your WhatsApp data to extract it. This is the process of backing up WhatsApp.
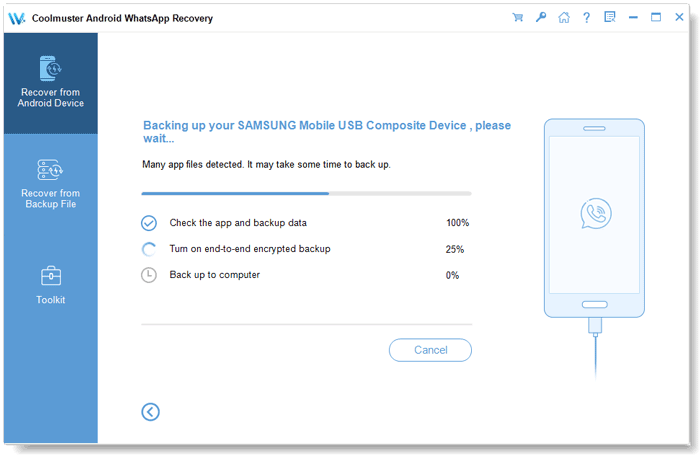
Video Guide
For iPhone users, click the below link to download Coolmuster iPhone WhatsApp Recovery to back up iPhone WhatsApp to your computer.
After reading this guide, I hope you have mastered various methods to stop WhatsApp backup on iPhone or Android. As you can see, learning how to stop WhatsApp backup on iPhone or Android is quite easy. Choose the method that suits your device and preferences, and remember to explore alternative backup options like Coolmuster Android WhatsApp Recovery for added convenience.
Related Articles:
WhatsApp Local Backup: A Complet Guide [2024 Updated]
How to Access WhatsApp Backup on iPhone/PC/Google Drive/iCloud without a Hitch?
Fast Fix WhatsApp Backup Stuck with Practical Tips in 2024
How to Back Up WhatsApp Messages from Android to Mac - 5 Proven Ways