When you try to log in to your iPhone using incorrect login details, you'll get two messages. One will tell you that your iPhone is disabled, and you can try logging in after a little while. The other one tells you to connect to iTunes. However, you can bypass your iPhone's screen lock using iTunes. This article will guide you through several iTunes unlock iPhone techniques. Read through to learn.
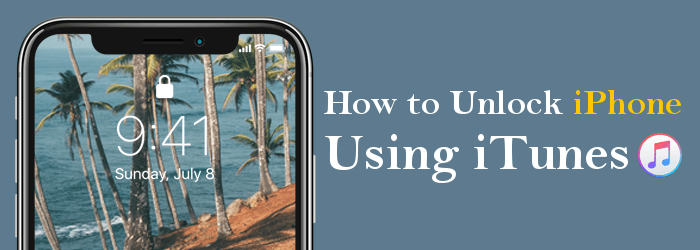
1. How does iTunes remove iPhone's screen locks?
iTunes removes your iPhone's screen lock by deleting all its content and settings. As such, you should ensure you have backed up your iPhone's data before removing the screen lock using iTunes.
2. How can I remove my iPhone's screen lock without deleting its data?
You can bypass your iPhone's screen lock using a professional screen lock remover like iOS Unlock. This application removes the screen lock without deleting your device's data.
Also see: Forgot iPhone Password: 4 Easy Ways to Fix Without Losing Data
As mentioned earlier, forgetting your device's screen lock is inevitable. When that happens, it becomes frustrating as you can't operate your device at will. You can't get access to your favorite music, photos, contacts, call logs, messages, etc. Luckily, there are several iTunes hacks that you may use to fix the situation.
However, most methods involve erasing your device's settings and data to reset it. As a result, you will lose your device's precious data, but you can recover the data if you have created a backup earlier. Below is how to bypass iOS devices' screen locks using iTunes:
One of the available hacks involves using iTunes to unlock the device, which is quite easy. It doesn't matter why you've been denied access to your device. Whether it's repeated input of incorrect passwords, a stuck lock screen, etc., iTunes will come through for you.
If you want to learn how to unlock an iPhone with iTunes, use the following process:
Step 1. The first step when you want to unlock your iPhone using iTunes is to check whether you have synced the Apple device with a trusted computer. If yes, you can use this hack to access the locked device.
Step 2. You also need to ensure you're using the latest version of iTunes. If not, you can update it by opening the iTunes app on your computer, selecting the Help option, and hitting the Check for Updates button. (Failed to install iTunes?)
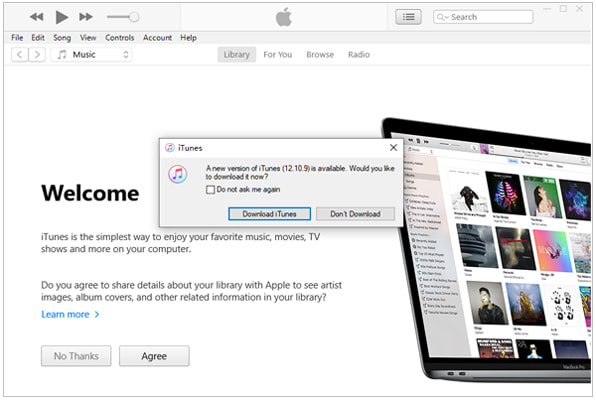
Step 3. Use a working Apple USB cable to connect your iPhone. Go to the iTunes interface to check whether the software has detected your Apple device. If yes, go to the top-left side of the interface and select your iPhone's icon.
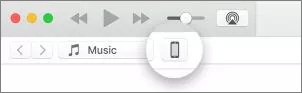
Step 4. At this point, it'd be wise to back up your iPhone data on iTunes. This will ensure you don't lose data if something goes wrong during the restore process. Go to Backups and select the Back Up Now option.
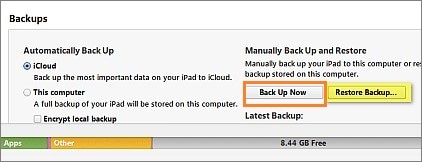
Step 5. Next, select the Summary option on the iTunes interface. Choose the Restore iPhone option and click the Restore button to confirm the action.
Step 6. That's the simple process of how to unlock iPhone on iTunes. With that, the software will erase all the settings and data on your locked iPhone, install the latest iOS version, and restore it to its factory settings. You can then set up the device again and input a new password.
If you've not synced your iPhone with iTunes, you need to connect it directly to the software to restore it. Restoring the iPhone erases all the data and settings. If you have backed up the device on iCloud or your computer, you'll get a prompt to retrieve the backup. If the Find My iPhone feature was enabled on your device, you'll have to enter your iCloud ID and password.
Use the following steps to unlock your iPhone on iTunes in recovery mode:
Step 1. Ensure your computer and the iPhone are not connected, and switch off the device.
Step 2. Put the iPhone into Recovery Mode by pressing and holding the Home or Volume Down button. The process of putting an iPhone in this mode depends on the model. For iPhone 7/7 Plus, utilize the Volume Down key, while the Side button works for iPhone 8 and newer versions. For iPhone SE, make use of the Home button.
After that, use an Apple USB cable to connect the Apple device to your computer immediately. Continue holding the button until the Recovery Mode screen appears.
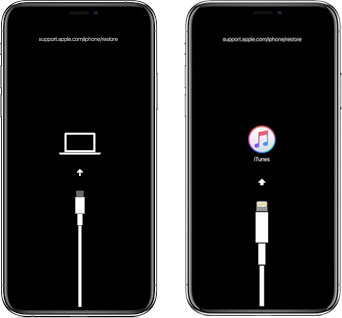
Step 3. Next, go to the iTunes interface on your computer and try to locate your iPhone. You'll get a prompt to choose Update or Restore your device. Select the Restore iPhone option. This will erase all the data and settings on your Apple device.
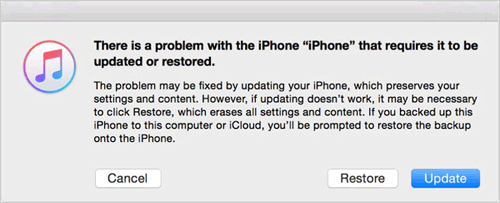
Step 4. Be patient, as the iPhone restoring process might take a while. When it's complete, set up your device using a new password.
On a hurry to use your iPhone, but it is locked? The fasted way to unlock the device is using a professional iOS device's unlocker tool. There are myriad iOS unlocking tools, and choosing the right tool can be tiresome. Among the available tools, iOS Unlock sets a precedent due to its ease of use, peerless capabilities, speed, and high iOS device screen unlocking success rate. It is an all-in-one solution for removing iOS screen locks such as passcodes, PINs, fingerprints, Touch IDs, Face IDs, and patterns.
iOS Unlock application is a powerful screen lock remover trusted and used by millions worldwide. It works natively on all iOS devices, including the latest ones. The application has a beautiful and easy-to-use interface that makes it easily usable, even by people without technical knowledge.
Below are some of the iOS Unlock application's outstanding features that make it a go-to option for many:
Below is how to remove your iPhone's screen lock using the iOS Unlock application:
01Begin by downloading, installing, and launching the application on your PC. Link your iPhone to the computer using a working USB cord and tap on the Trust button under the Trust This Computer pop-up message.
02Tap on the Unlock > Unlock iOS Screen and then the Start button of the next screen to continue.
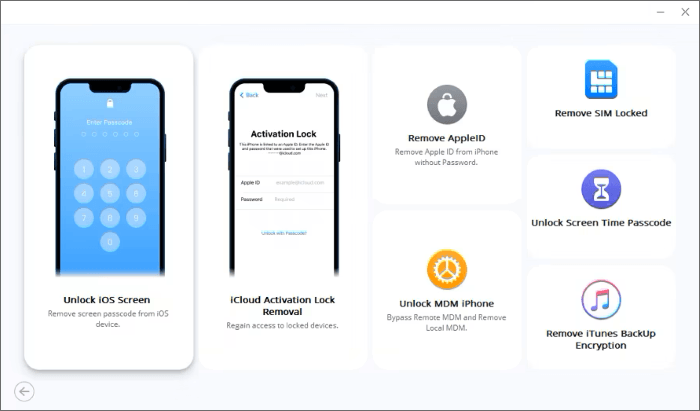
03After that, choose the type of your iPhone and put your iPhone into DFU mode by following the steps on the computer screen.
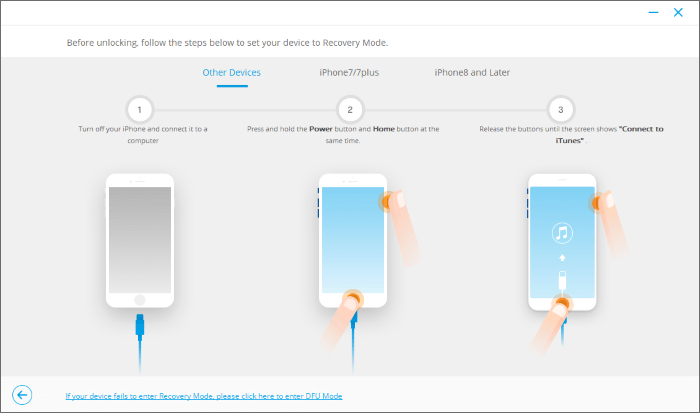
04When you've successfully put your iPhone into Recovery Mode, the tool will detect the Device Model automatically. Select the right System Version. Once done, click Start to proceed.
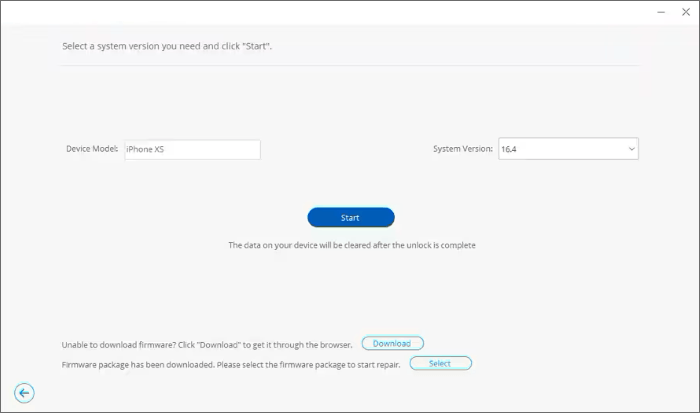
05You will see the progress of the iOS firmware downloaded on the progress bar. After downloading successfully, select the Unlock Now button to start the unlocking process.
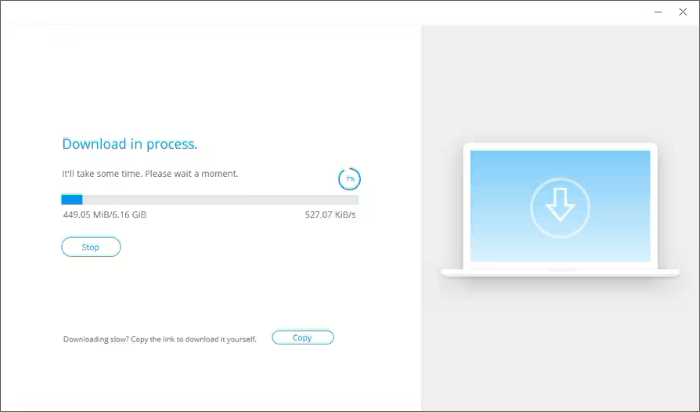
06Confirm the unlocking action by keying 000000 on the application's interface and clicking the Unlock button. Then you can wait for the process to complete and click on the Done button.
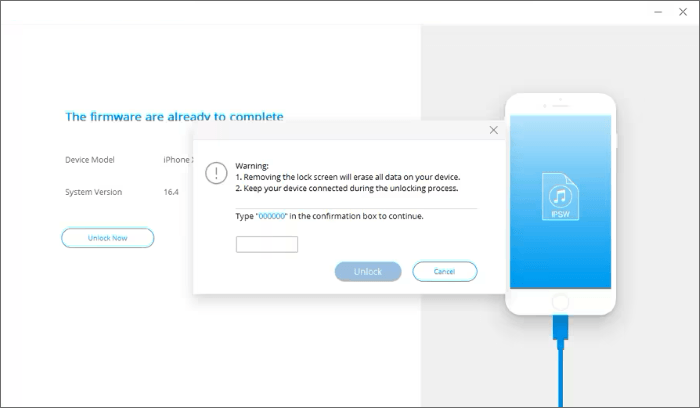
Have you forgotten your iPhone's screen lock? Well, you're not alone in this. Forgetting the passcode is a common occurrence among Apple device's users. If you're in that situation, don't fret. You can bypass your iPhone's screen lock using the techniques discussed in this article. However, we advise you to use iOS Unlock, which is easily usable, secure, and highly reliable.
Related Articles:
4 Methods to Remove Apple ID from iPad without password (Easy & Quick)
Passcode-Free Solutions: How to Turn Off Screen Time Without Passcode