iTunes for Windows is among the most popular music programs in the industry since its release by Apple a couple of years ago. The success of Apple's iPhone and iPod has been somehow attributed to the invention of iTunes. Most users have been using the iTunes to import new content, manage the music library, sync with Apple devices as well as create a playlist.
Nevertheless, various users using windows ten on their PC have reported issues getting the software to install successfully or upgrade it to the latest version. The good thing is that iTunes error installing issues can be solved.
Part 1: Tips to Fix iTunes Installation Error
Part 2: Best iTunes Alternative - Coolmuster iOS Assistant
Most users have problems updating or installing iTunes on Windows 7/8/10/11. In this section, you will learn more about the standard iTunes installation errors alongside their recommended solutions.
First Problem: Windows Installer Package Error
The errors that you get when iTunes fail to download and install on your window's PC include: "The windows installer package has issues". "Contact your package supplier or support". "The program set up was not successfully installed". These errors are familiar to users attempting to install the latest iTunes on windows 10. Incompatible or outdated Apple Software Version commonly causes the issues. Here is how you can fix iTunes installation errors.
First Solution: Repair the iTunes Software
* Go to the Windows Control Panel and click on "Uninstall a program" buttons.
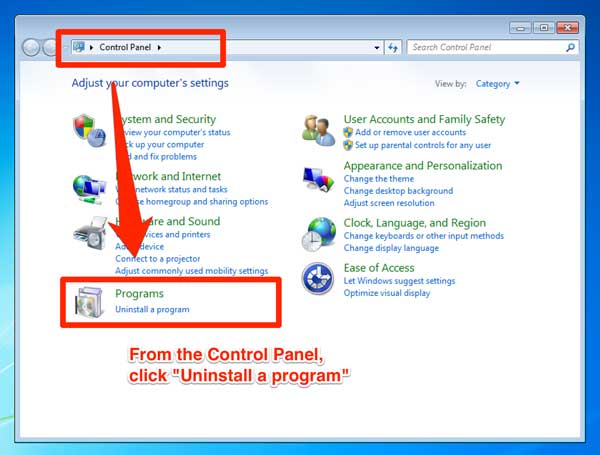
* Right-click the "Apple Software Update" button and then chose "Repair" from the pop-up window.
* Click "Next" on the pop-up prompts to finish the repair process.
* You can now install the iTunes 12.7 with no issues after restarting the windows software update.

Second solution: uninstall and re-install all Apple Programs
You might be forced to uninstall and reinstall all-related software programs if the above program didn't work.
* Download and install a Microsoft utility program that allows you to install and uninstall software on your PC.
* After installing the software on your PC, select iTunes and all-related Apple programs you want to reinstall and select "Next".
* Click on "Yes, try install" to approve your decision.
* Reinstall iTunes on your Windows computer after the uninstall process finishes.
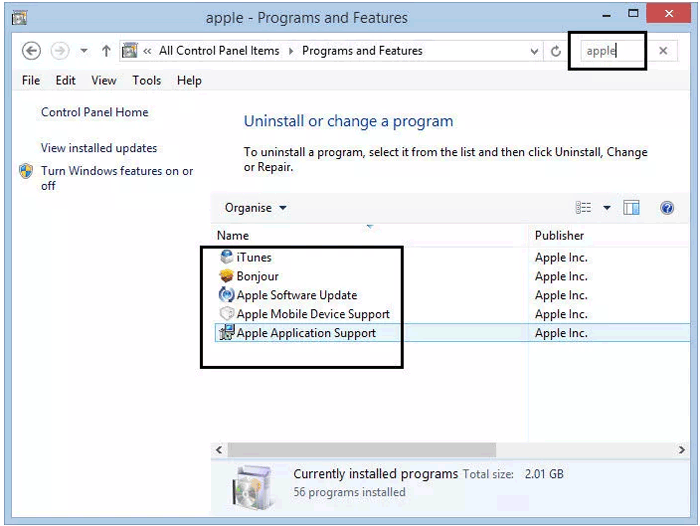
You May Want to See:
iPhone Manager: How to Manage iPhone without iTunes?
iTunes Backup Restore: Back Up & Restore with/without iTunes
Second Problem: iTunes Error 7 also known as Windows Error 193
The error that most users get is "iTunes was not successfully installed. Install the program again". You can follow the following steps to solve this problem. However, you should note that the steps are only applicable if the error contains "193".
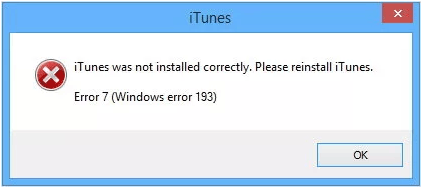
* Go to local disc C, Windows and then System32 (C:\Windows\System32).
* Look for the following files and delete them:
msvcp100.dll
msvcp120.dll
msvcp140.dl
msvcr100.dll
msvcr120.dll
vcruntime140.dll
You should double-check the files being deleted correctly match the ones above. Skip and go to the next files if you cannot locate any of the files mentioned above.
* After deleting the files mentioned above, repair the installed versions of iTunes. This can be done by going to the control panel via the add/remove program list. You should make sure that both the 32 and 64-bit versions are correctly installed.
(1) From the Control Panel, click on "Uninstall a program" button and then choose Apple the 32-bit version of Apple Support.* If iTunes error 7 (Windows error 193) comes up after launching the iTunes app, you should consider reinstalling iTunes software again.
(1) Uninstall iTunes and related programs completely from your PC.
(2) Download the iTunes software and install from scratch.
The Third Problem: iTunes fails to install with an error "Apple Application Support was not Found".
If iTunes fails to install and run on your Windows PC with the error "Apple Application Support was not found (Windows error 2), you can solve this problem by following the steps discussed below:
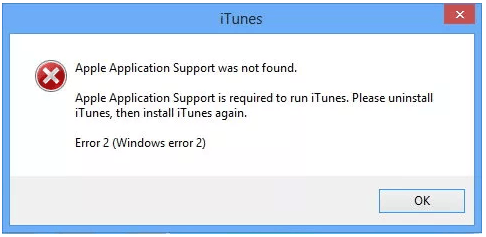
* Make sure that you are using your PC as the Administrator.
* Ensure that you are using the current version of windows system.
* Locate iTunes windows installer, right-click it to install and select "run as the administrator". You will indeed be prompted to repair the program.
* Erase the entire leftovers from the earlier installation.
* Deactivate the third-party security systems that may lead to conflicts between Apple server and iTunes.
Can't Miss:
How to Transfer Photo from iPhone to Computer without iTunes?
How to Transfer Music from iPhone to Computer?
In this chapter, you see more about Coolmuster iOS assistant and how to use it to import data, backup data as well as manage iPhone, iPod, and iPad files, including the latest iPhone XS, iPhone XR, iPhone XS Max. It is essential to ascertain that you are running the latest version of iTunes to make the Coolmuster application run smoothly.
1st Step: Install the Program on Your PC
Download and install the newest version of Coolmuster iOS Assistant above or from the official site. Your iDevice should be connected to this application via a USB cable. Typically, your iPhone or iPad will be automatically recognized by the application after successful connection. Click on the "Trust" option on your iDevice and then hit the continue button. Failed to connect your iDevice?

Once your iDevice is connected successfully, you might see the main interface as below:

2nd Step: Managing iOS Data
1. Exporting Files from iPad, iPhone or iPod to the PC
Coolmuster can transfer all files from your iDevice to the computer, including contacts, messages, photos, videos, music, notes, bookmarks, books, calendars, apps and more. Therefore, follow the following steps to export anything from your iGadget to the PC.
* Access the folder that you want to export and preview extra detailed file info.
* Choose the files that you want to export.
* After choosing the files, click on the "Export" option and ensure that you have selected the correct output format before starting the process.

2. Importing files and documents from Computer to iDevice
In the current version, you can import contacts, bookmarks, calendars, books, iTunes backups and many more from computer to iDevice. Nevertheless, additional files will be enabled in the next release. Follow the following process to import the files:
* Go to the desired file tab.
* Click on the "Import" option and go to the files that you need to import to your iGadget.
* Click on OK to start the procedure.

3rd Step: Managing iTunes Backups
1. Backing up iOS data to the PC or iTunes
* After the detection of your device, select the Super Toolkit.
* Click on the "iTunes Backup & Restore" tab on the main interface.
* Hit the "Backup" button and chose your iDevice for backup from the menu.
* Select the location to save your new backup files. This can either be any place on your computer or the default iTunes backup location.
* Click the OK button to start the process.
More info about how to backup iPhone to iTunes with or without iTunes >>

2. Restoring iTunes backup Files to iDevice
* Select Super Toolkit, then "iTunes Backup & Restore" tab, and then click on "Restore" option on this system.
* From the drop-down menu, select the iDevice to restore iTunes backup from.
* Choose the backup file you want to restore from the list and hit the OK button.
* Click OK again to start the process.

3. Import iTunes Backup files to iDevice
* Select "iTunes Backup & Restore" option from the Super Toolkit.
* Hit "Import" tab and select the backup files from your PC.
* Start the backup transfer file by clicking OK.

4. Deleting iTunes Backup Files for iGadgets on the Computer
* Go to the Super Toolkit and select "iTunes Backup & Restore" section on the program.
* The backup files on your PC will be automatically detected.
* Check the unwanted files and hit the "Delete" tab.
* Click the "Delete" button and then OK to delete the backup files instantly.
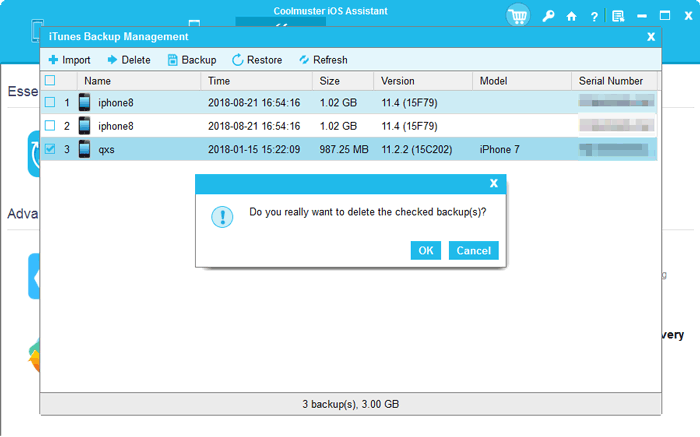
Coolmuster iOS Assistant is a software program designed to help manage and transfer data between iOS devices (such as iPhone, iPad, and iPod touch) and computers. It provides a range of features to facilitate data management tasks for iOS users.
Related Articles:
How to Access iPhone Files on PC/Mac with/without iTunes?
How to Transfer Contacts from iPhone to Computer (PC/Mac) without iTunes?
[3 Ways] How to Transfer Books from iPhone to Computer
3 Solutions to Transfer iTunes Backup to Samsung Galaxy