
How to Reduce MP4 File Size Without Losing Quality [7 Easy Ways]

Do you want to reduce MP4 file size to save on space and allow easy shareability? Most platforms, such as Discord have file upload size restrictions of 8MBs. In addition, attaching MP4 files on Gmail is capped at 25MB. If you want to upload or share a larger file, you may have no option but to reduce file size of the MP4. In this article, you will discover more ways for reducing MP4 file sizes at your convenience.
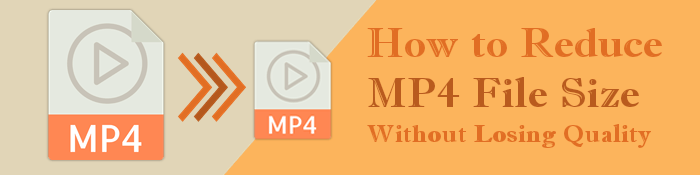
Reducing the size of an MP4 video file can be beneficial for multiple reasons, including:
MP4 files can be quite large, especially if they contain high-definition or long-duration videos. Reducing the file size allows you to save storage space on your device or computer, making it easier to manage your video library.
Large MP4 files can be challenging to upload or share, especially in cases of slow internet connections or limited file size restrictions on certain platforms. Reducing an MP4 file size makes it more convenient to upload videos to desired platforms and apps.
If you want to stream videos online, reducing the MP4 file size can elevate viewers' streaming experience. Smaller file sizes require less bandwidth to transmit, resulting in faster buffering times and smoother playback.
If you want to edit or process the MP4 video further, reducing the file size can make the process more efficient. Smaller files require less processing power and can be edited more smoothly. This is particularly helpful when working on slower or less powerful computers.
Regardless of your reasons for reducing an MP4 file size, you can use one of the many video compressors to reduce the size of your MP4 files.
Video Converter Ultimate is a professional tool for editing, converting, and compressing videos to desired parameters, sizes, and formats. It is the fastest video and audio converting and compression software, working at 30x faster speed.
Here is how to reduce MP4 size using Video Converter Ultimate.
01Download, install, and launch Video Converter Ultimate on your computer.
02Choose Video Compressor in the Toolbox and upload the MP4 files you wish to reduce in size. Customize the video parameters to your preference.

03Select the destination folder at the bottom of the window for the reduced MP4 files. Click Compress to start reducing the MP4 file size to the target size.

Windows Movie Maker is a popular video editing tool for Windows users. The tool also works well for Windows users.
Note that Windows Movie Maker doesn't have a dedicated inbuilt tool to reduce MP4 files. Still, you can leverage its functionalities to work your way around this limitation.
If you already have the app installed, here is how to use it to reduce your MP4 file sizes.
Step 1: Install and open the app on your computer. Add your MP4 files into the program.
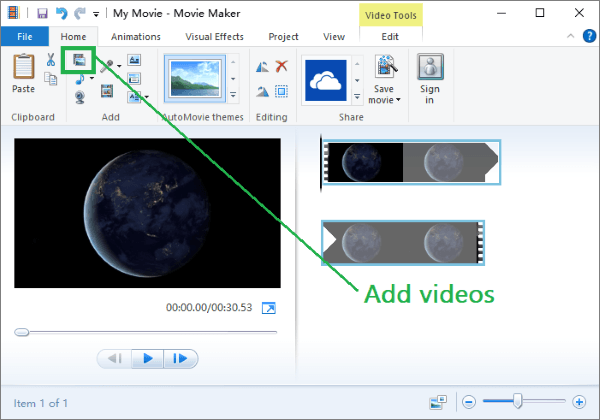
Step 2: Open the File menu, select Save Movie, then choose Create custom settings.

Step 3: Rename the video to be reduced in the pop-up window. Customize the output file's properties, then click Save and choose the destination folder then click Save once more.
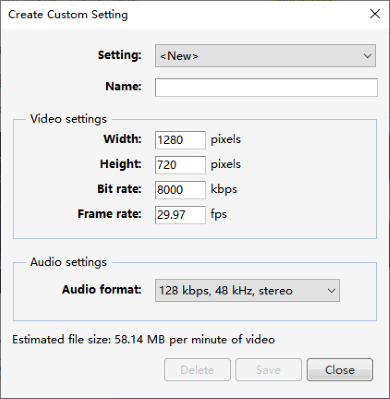
Step 4: Close the dialog window, then click File. Click Save Movie then select the custom settings you created. Another window will appear, to where you can select the output video's folder, name, and format. Then click Save.
VLC Media Player is a third-party software available. It is effective for converting and compressing MP4 files to multiple formats and sizes. Follow these steps to reduce MP4 file sizes with VLC Media Player.
Step 1: Download and install VLC Media Player on your computer and launch it. On the menu at the top of the screen, click the Media button and hit on the Convert/Save option.

Step 2: Select the Open Media button in a new tab and import the MP4 file into it by clicking the +Add... button (You can also import a file by dragging & dropping). Afterward, click on Convert/Save.
Step 3: Click the Profile option, hit on the Create a new profile button to customize the specific output format.
Media.io is a free online tool for compressing videos. As such, its availability and features may change and vary over time. Follow these steps to reduce MP4 file sizes using Media.io.
Step 1: Visit the Media.io website on your web browser. Click Compress MP4, then click Choose Files to add the MP4 files you wish to reduce in size.
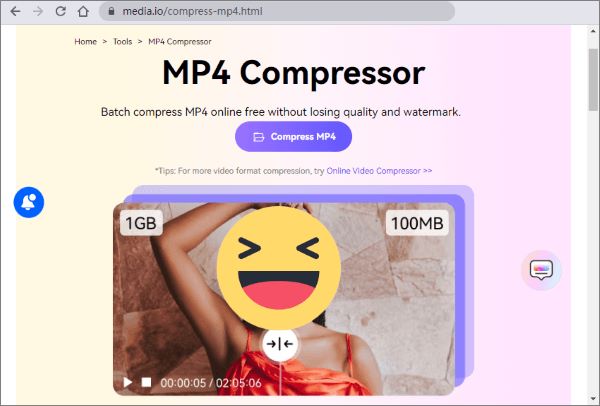
Step 2: Customize the Resolution and Reset Size settings at the bottom left. Click COMPRESS to begin uploading and reducing the MP4 file size.
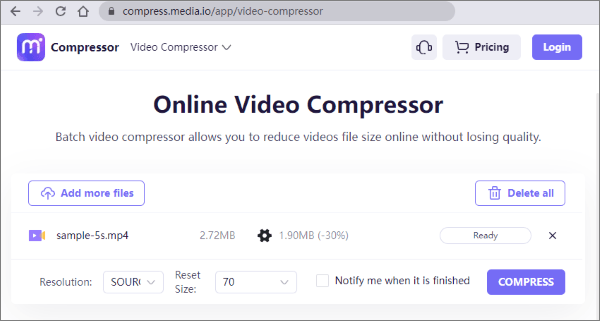
Step 3: Click on the download link provided to save the reduced MP4 file to your computer.
XConvert is an alternative online free software for compressing videos and audios. Like most online free compressors, XConverter poses the threat of data theft since your MP4 files are stored in the cloud for a brief moment. Regardless, it's still an effective tool for reducing an MP4 file size.
Here is how to use XConvert to reduce MP4 file sizes.
Step 1: Go to XConvert's website. Click Add Files to add the MP4 video file you wish to reduce in size.
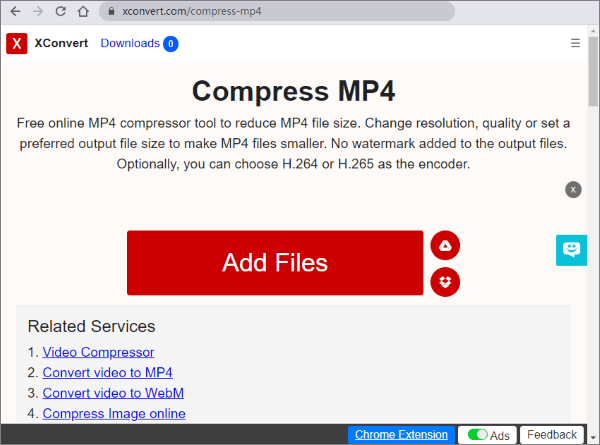
Step 2: Customize the output video's settings on the right side of the interface.
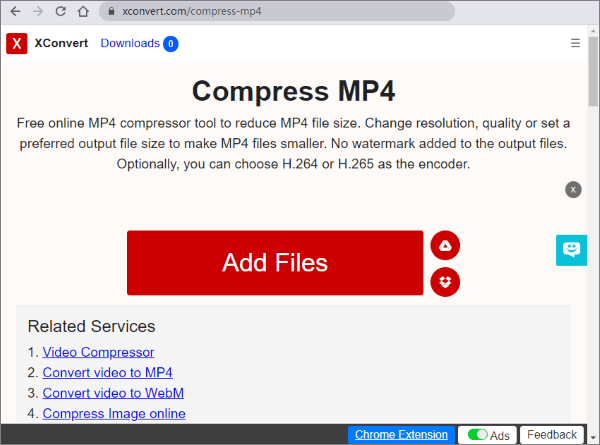
Step 3: Click Compress to reduce your MP4 to the desired size and output format. Once the compression is complete, you will be directed to a different page from where you can download the reduced MP4 file size.
Clideo is another free online video compressor with a limit of 500 MB for uploaded MP4 files. Follow these steps to reduce MP4 file sizes using Clideo.
Step 1: Visit the Clideo website via your web browser. Click on the Choose file button to upload the MP4 file you want to compress. Clideo allows you to choose MP4 files from your local device or cloud storage (Dropbox, Google Drive, etc).
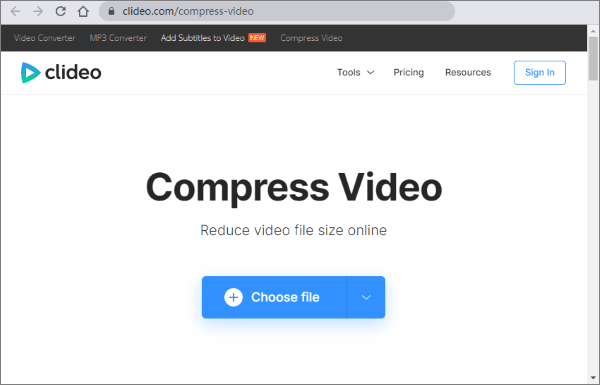
Step 2: Compression via Clideo is pretty straightforward. Once you select the MP4 files you wish to reduce in size, Clideo will automatically begin compression. Click Download on the next page or continue with video editing.
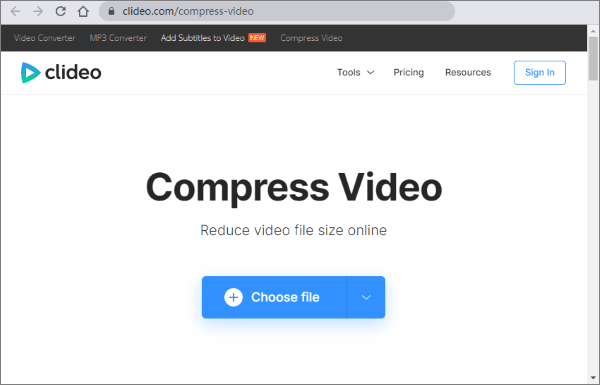
Note: Unfortunately, this method may limit your video customization capabilities since it almost doesn't allow you to set video parameters for compression.
In addition, Clideo would add watermark to your compressed video. You can read the guide of a similar question to get the solution about how to remove the watermark.
FreeConvert is a free online tool to edit and reduce MP4 files sizes. It has a simple user interface, allowing you to reduce your MP4 file sizes in a few simple steps.
Below are steps for reducing MP4 video files using FreeConvert.
Step 1: Go to the FreeConvert website. Click on the Choose Files button to upload your MP4 file. Once the file is uploaded, click the settings icon to set the video parameters for the output file.
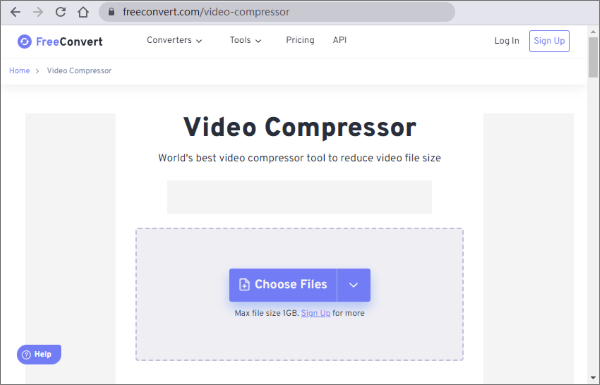
Step 2: Adjust the settings according to your preferences. Once you're satisfied with the settings, click on the Compress Now button to begin reducing MP4 file sizes. Once the compression is complete, a download link will appear. Click on the link to download the compressed MP4 file to your device.
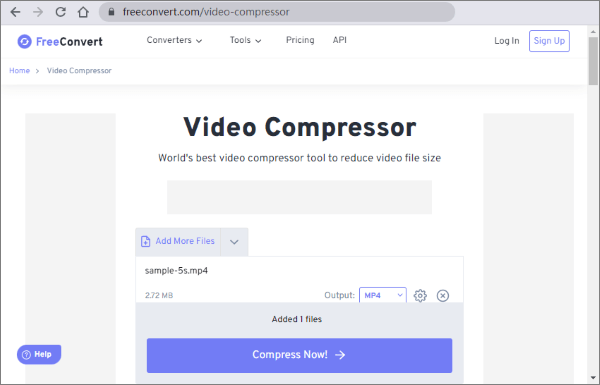
There are plenty of ways to reduce MP4 file sizes to meet your needs. Alternative ways to reduce MP4 file sizes include trimming the files, lowering video resolutions, or changing the compression rates.
You can leverage any of the above recommended tools to reduce your MP4 file size. However, if you want an all-in-one software tool to compress large videos in batch without losing quality, Video Converter Ultimate comes in handy. Download Video Converter Ultimate to reduce the size of MP4 files for free.
Related Articles:
Top 6 MP4 Compressors: Reduce File Size without Compromising Quality
Streamline Media: Expert Techniques for Reducing MP4 File Size on Mac
Full Guide - How to Make File Size Smaller Without Losing Quality