Part 1: Android File Transfer for Windows PC
1.1: Android File Transfer for Windows 10 with Windows File Explorer
1.2: Android File Transfer for PC Using Coolmuster Android Assistant
1.3: Transfer Files from Android to PC with Bluetooth
Part 2: Android File Transfer for Mac Computer
2.1 How to Transfer Files from Android to Mac with using Android File Transfer
2.2 How to Transfer Files from Android to Mac with Coolmuster Android Assistant for Mac
Part 1: Android File Transfer for Windows PC
With Windows-based PCs, transfer of files is quite simple. All that is needed is plugging in your phone to the computer via a USB cable.
1.1: Android File Transfer for Windows 10 with Windows File Explorer
Here's how you do with the phone file transfer between Android phone and Windows PC:
* After connecting your phone to the computer with a USB cable, swipe up and select the option labeled 'USB connection'.
* Select the 'Transfer photos' option if you want to transfer photos only. It is sometimes listed as 'PTP' in some photos.

* Now, go to your computers and click on the 'File Explorer' icon in the taskbar.
* Open the 'Start' menu button and tap on the 'My Computer' icon.
* Check for the icon that displays your phone. It is commonly listed among other portable drives and devices.
* Double click on your phone's icon to access its internal storage.
* Look for the files that you want to transfer to the windows 10. You can either copy & paste the files on your PC, or drag and drop.
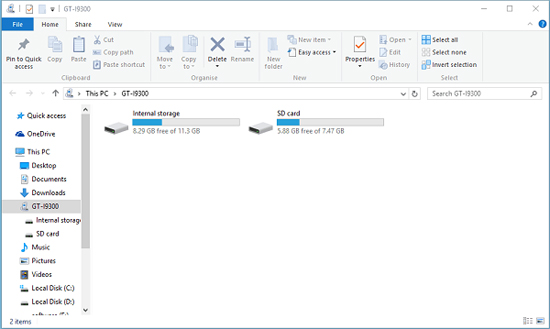
Android USB file transfer is not working? Fix it by clicking here >>
1.2: Android File Transfer for PC Using Coolmuster Android Assistant
When it comes to Android file transfer for Windows 10/8/7/Vista/XP, the Android File Transfer Windows app - Coolmuster Android Assistant is the best application to use. First, here are the primary features of the program.
Primary Features
* It uses a single click to backup and restores all Android files on the computer. The data transferred retains its quality by 100%.
* It allows you to transfer SMS, contacts, music, call logs, photos, albums, videos, eBooks, apps, audios, among others between your computer and Android phone.
* The app allows you to add, delete, edit, and unduplicate contacts on computer.
* It has the ability to send and reply texts directly via the PC.
* It installs and uninstalls applications from PC.
* It deletes, exports, and imports Android call logs.
* It imports and exports contacts to and from Outlook.
How to Transfer Files to Computer from Android with a Single Click
First, download and run the app on your computer. Coolmuster Android Assistant has a one-click backup & restore feature to allow you to transfer the entire Android data to the computer or transferring by category. With a simple single click, you can back up the whole Android data to the PC. Besides, it allows you to restore the backed up files back to the Android device with a single click.

To achieve this, please follow these steps:
* Connect your Android phone to computer with a USB cable or Wi-Fi.
* Go to the 'Super Toolkit' option and select the option of 'Backup'.
* After getting to the main interface, choose the contents you need to back up.
* Select the output destination where you want the files stored on the computer.
* Tap the 'Back Up' icon to save the data on the right destination.

Video Tutorial
1.3: Transfer Files from Android to PC with Bluetooth
Bluetooth is another feature that you can use when transferring files between Android and computer. Although the process is somehow slow, you can still use it to transfer Android data. However, you should remember that some computers do not have the Bluetooth feature. Here is how to use Bluetooth to transfer files:
* Turn on Bluetooth on your Android device and computer, and make sure that the phone and PC are discoverable.
* On your phone device, go to Bluetooth settings and search for available Bluetooth devices.
* Select your computer from the list of available devices, and pair the devices.
* You may be asked to input a security code that will be given to you; otherwise, just pair the devices.
* Also, you may be asked to enable the receiving of files from your Android device on your PC. If need be, you can find this by tapping the 'Send or receive files through Bluetooth' under the Bluetooth options on the computer.
* Look for the files that you want to transfer from your phone. Select the files, and then click the 'Share' option.
* Choose the share via Bluetooth option, and save on computer.
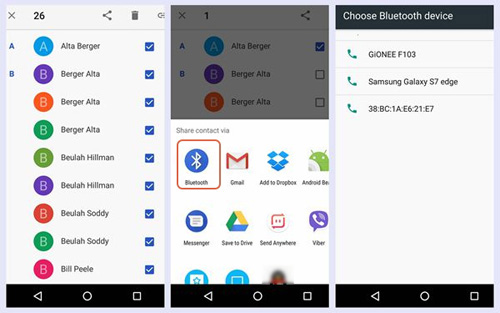
More options to transfer data from Android to computer with Android File Transfer alternative >>
Part 2: Android File Transfer for Mac Computer
If you have a Mac PC, the process of transferring files from your Android to the Mac computer is somehow complicated. Nevertheless, worry no less because you will get what you are looking for here. Here is the process to follow when moving files from the Android device to the Mac computer.
2.1 How to Transfer Files from Android to Mac with using Android File Transfer
* Download Android File Transfer, then drag 'Android File Transfer' to 'Application'. And run the official Google application.
To use this application, your Mac must be using the OS X 10.5 or later. On the other hand, the Android phone must be operating Android 3.0 or higher.

* Once these optimums are met, plug your Android phone to the Mac PC.
* Turn the phone's screen 'ON' by unlocking it.
* Ensure that the type of connection selected between your phone and Mac PC is either 'File transfer' or 'Transfer files'.
* A successful connection will automatically open the Android File Transfer program on your Mac.
* Browse your device's internal storage and transfer the files that you want to move.
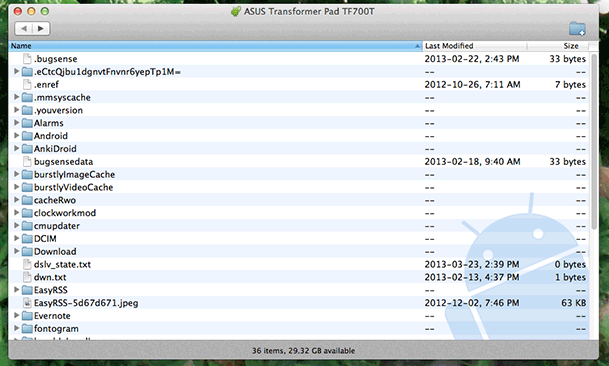
Notes: If this program fails to work for your case, consider using the increasingly popular third-party apps.
2.2 How to Transfer Files from Android to Mac with Coolmuster Android Assistant for Mac
Coolmuster Android Assistant for Mac/Windows is a program that helps you manage Android contents like videos, music, contacts, photos, SMS, and applications on your Mac or Windows PC with ease.
Steps to Follow
* Download and run the app on your Mac PC.
* Ensure that the phone connects to the Mac successfully via USB cable or Wi-Fi. After that, you can now manage Android files on Mac freely.

- Backup Android Device in Bulk or individually:
* Your phone's data will be listed on the program's main application.
* Select the files you want to back up on your phone.
* Tap on the files to move and then click on the 'Export' icon to transfer files to the Mac.
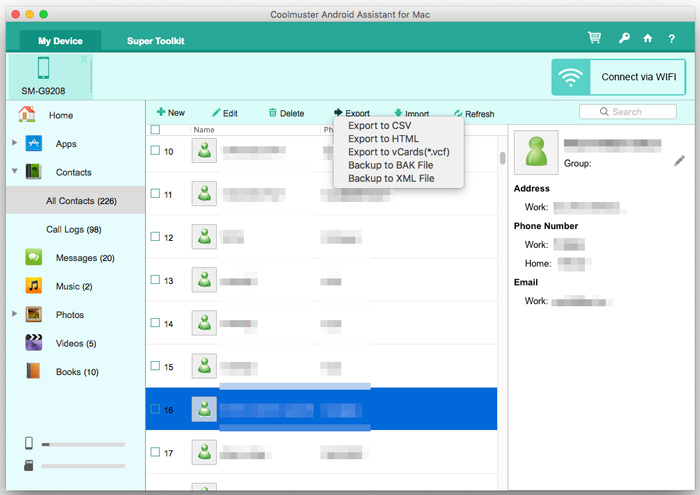
- One-click to Transfer Android Files on Mac:
If you don't want to move files to Mac one by one, but instead transfer them entirely, Android Assistant for Mac is the best app to use. In addition, the program allows you to restore the backed up files back to the phone. The only thing you need to do is to:
* go to the 'Super Toolkit' and select the 'Backup' option.
* Choose the files you want to backup.
* Select the output location on your Mac computer to save the files.
* Tap the 'Backup' icon to save the data on the required location.
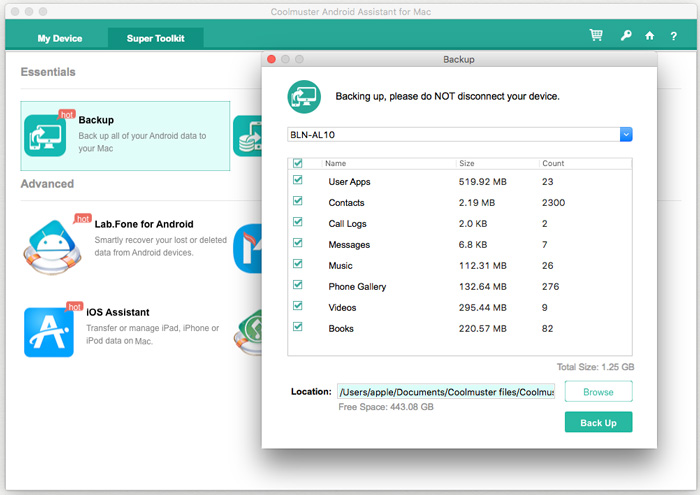
Extra tips: How to Restore Files from Mac to Android?
* Select the backup files you want.
* Choose the files you need to restore, and tap on the 'Restore' button.
* Start restoring the selected data back to the Android device.
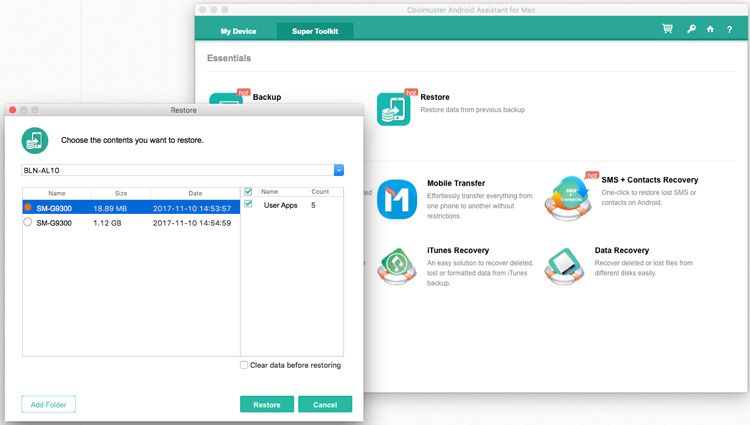
Summary
When it comes to transferring files from your Android phone to a Windows or Mac computer, Coolmuster Android Assistant (Windows version and Mac version) are the best application to use. Besides, it can do much more stuff as well. The features of this program include, sending and receiving SMS directly from your PC, modifying contacts, downloading and installing applications, and much more. Now, if faced with the challenges of transferring files between your phone and computer, you know the best app to utilize.
Related Articles:
Top-Rated Approaches in Transferring Files from Android to Mac Effectively
The Favorite Methods to Transfer Videos from Android to Mac, without Struggles
One-shop Android File Transfer Alternative for Mac
Transfer Files/Data from Lenovo Phone to Computer
How to Copy Files between HTC One/Desire HD/Sensation and Computer?












 Download for PC
Download for PC
 Download for Mac
Download for Mac
