
LG Backup and Restore: How to Back Up and Restore LG Phone

In the era of smartphones, our devices have become integral repositories of our lives, containing a plethora of essential data ranging from contacts and messages to photos and apps. The importance of safeguarding this information cannot be overstated. Fortunately, LG provides a suite of backup and restore methods to ensure the seamless transition of data between devices or safeguard against unexpected data loss. In this comprehensive guide, we will explore six methods for LG backup and restore, each catering to different preferences and scenarios.
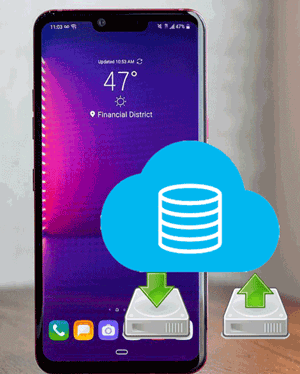
Looking for the best LG backup and restore software? Coolmuster Android Assistant stands is a great choice. Coolmuster Android Assistant is a professional Android device management tool that provides users with comprehensive data backup, recovery, import, and export services. Engineered with a user-centric design philosophy, the software boasts an intuitive interface that empowers users to effortlessly oversee a myriad of data on their Android devices. This includes but is not limited to contacts, messages, call logs, photos, and videos. The primary objective is to not only simplify the management of diverse data types but also to guarantee the safety and dependability of user information.
Key features of Coolmuster Android Assistant:
Option 1. LG Backup and Restore with 1-Click
How do I back up my LG phone to my laptop? Here are the steps to do it:
01Begin by downloading and installing Coolmuster Android Assistant on your computer. Choose the "Android Assistant" module from the main page.

02Use a USB cable to connect your LG device to the computer. Once connected, enable USB debugging on your LG phone.

03Hit "Super Toolkit" and choose the "Backup" option to back up the LG phone.

04Select the types of data you want to back up and click on the "Back Up" button to initiate the process.

Restoring your LG phone with a single click is also a breeze. In the Super Toolkit, select "Restore", pick the backup record, choose file types, and click "Restore" to seamlessly restore your files to the connected Android device.

Option 2. LG Backup and Restore Selectively
If you don't need to back up all kinds of data on your LG device, Android Assistant can satisfy your requirements with high quality.
Follow these steps to learn how to back up your LG phone:
01After connecting your LG phone to the PC, scan and select "Contacts" to view them on the right side of the interface.
02Select the contacts on the right and then click the "Export" button on the top. The app will export your contacts from your LG phone to your PC in a short time.

To selectively restore files from your computer to your LG phone, choose the file category, like "Contacts", click "Import" to preview and select files, then confirm for an immediate restoration to your LG phone.

To help you get a better understanding of LG backup and restore with Coolmuster Android Assistant, here's a video tutorial about it for your reference. Let's watch it together.
Read More:
How to Recover Deleted (SMS) Text Messages from LG Handset?
Top 5 Ways on How to Recover Deleted Photos from LG Phone
Lg backup and restore not working? Don't worry; Coolmuster Android Backup Manager can help you. Coolmuster Android Backup Manager is another commendable tool for LG users seeking a reliable backup and restore solution. Coolmuster Android Backup Manager is a professional Android backup management tool designed to provide an efficient and reliable data backup solution. Through an intuitive interface, the product allows users to easily back up and restore various essential data on their Android devices, including contacts, messages, call logs, and photos.
Key features of Coolmuster Android Backup Manager:
Follow the steps below to back up and restore your LG phone:
01Download and run the Coolmuster Android Backup Manager on your computer. Choose "Android Backup & Restore".

02Use a USB cable to connect your LG phone to the computer. Please follow the on-screen steps to make your LG phone detected by the program. Once it's detected, you will see the main interface as below.

03Click the "Backup" button, and you will come to the backup screen. Select the file types you wish to back up and click "Browser" to choose a storage location, after this, tap "Back Up" to start to back up your LG phone to PC.

Restoring with this software is also straightforward. After successfully connecting your phone to the computer, select "Restore", choose the content you want to restore and click "Restore" to initiate the data restoration to your LG phone.

May Like:
LG Data Recovery: Top 4 Ways to Recover Deleted Data from LG
6 Solutions on How to Transfer Data from LG to LG
How to do a backup on an LG phone? LG devices come equipped with their own built-in backup and restore feature, providing a convenient and native solution for data management. Follow these steps:
How to Back Up LG Phone?
Step 1. Go to "Settings" on your phone, find "General", click "Backup & reset", and choose "Back up my data" and "Automatic restore" options.
Step 2. After that, choose "Backup to LG Cloud" or "Internal Storage".
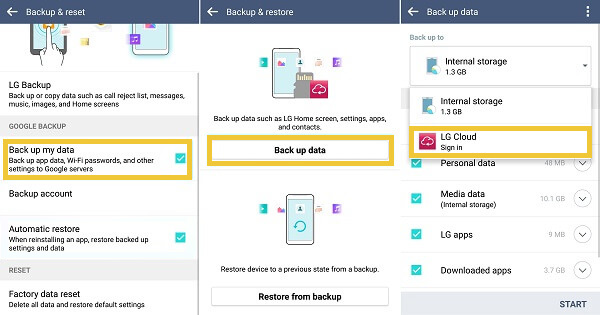
Step 3. Tick the checkboxes beside items you want to back up. Then tap on "START" to have LG backup to PC. Press "Done" when the LG backup process is over.
How to Restore LG Phone?
Step 1. Enter "Settings", click "General" and "Backup & restore", then press "Restore from Backup".
Step 2. Now, you can select the options here to restore. Click on the "NEXT" icon, and LG Cloud will begin to restore your data from Cloud to your phone.
Can't Miss:
How to Transfer Contacts from LG to iPhone - 5 Fast Ways You Cannot Miss
iPhone to LG Transfer: 3 Effective Ways to Transfer iPhone to LG
LG Bridge is a PC application designed to facilitate seamless data transfer and device management for LG users. Here's how to use it for backup and restore:
How to Back Up LG Phone?
Step 1. Download, install, and open LG Bridge on your computer. Ensure that your LG device is connected to the computer using a USB cable.
Step 2. Within LG Bridge, tap the "LG Backup" option. Select the types of data you want to include in the backup or restore process.
Step 3. Click on the "Start" button to begin the process. Allow the software to complete the operation.
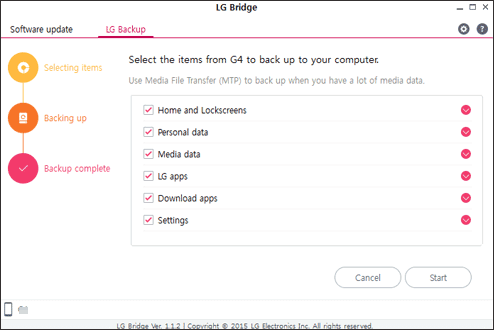
How to Restore LG Phone?
Step 1. Please launch LG Bridge and connect your LG phone to your PC first.
Step 2. Tap on "LG Backup", and you will see two choices on the interface. Tap on "Restore" as below.
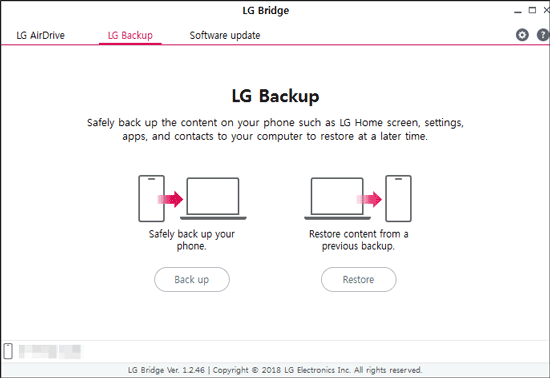
Step 3. Then, you need to select the backup to restore from the "Browse" button on the top.
Step 4. Next, press the "Next" icon, and the app will start to restore the data.
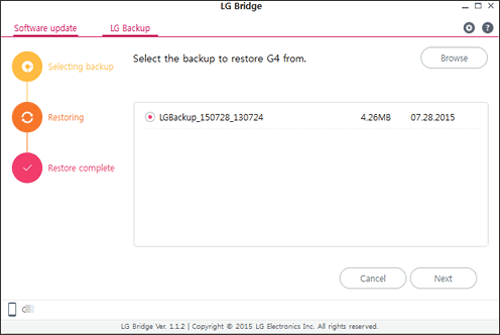
See Also:
LG Bridge Cannot Connect? How to Fix the Problem in Minutes?
How to Transfer Data from Motorola to LG Smoothly [6 Methods]
How do I back up my LG phone to Google Drive? Yes. Google provides a built-in backup solution for Android users, including LG device owners. To utilize this method, follow these steps:
Step 1. On your LG phone, go to "Settings" and select "Backup & reset".
Step 2. Enable the "Automatic restore" and "Backup my data" features in Google Backup. This way, automatic backup and restoration will be enabled.
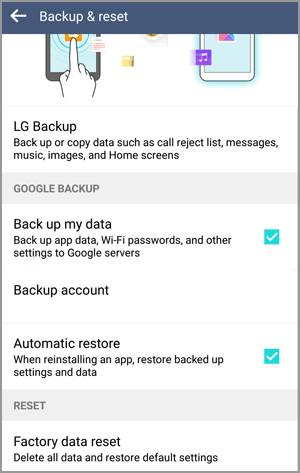
For users who prefer a direct and simple connection, utilizing a USB cable for backup and restore is a viable option. Here's how to proceed:
How to Back Up LG Phone?
Step 1. Use a USB cable to connect your LG device to your computer. Ensure that the device is in file transfer mode.
Step 2. After connecting, please turn to your computer and double-click "This PC" on the desktop. Then you will see your LG device's name under "Device and drives".

Step 3. When entering your device on the PC, you will get lots of folders in it. Now, you need to look for the folders or the files and highlight them.
Step 4. After selection, choose to copy the data by right-clicking and then paste them to a location on your computer.
How to Restore LG Phone?
To restore data, copy the backed-up files from your computer and paste them back into the internal storage of your LG device.
In conclusion, LG provides a diverse range of methods for backup and restore, catering to the varied preferences and needs of users. Whether you opt for third-party solutions like Coolmuster Android Assistant and Coolmuster Android Backup Manager or rely on native LG features such as LG Backup and Restore and LG Bridge, each method ensures the safety and accessibility of your valuable data. Additionally, Google's integration and the simplicity of USB cable connections offer users further flexibility in managing their LG device data. Whichever method you choose, the key is to establish a regular backup routine to safeguard against unexpected data loss and ensure a smooth transition between devices.
Related Articles:
How to Print Text Messages from LG Phone? 4 Ways for You
How to Fix LG Mobile Switch Not Working Problem
Best Guidance on How to Conduct LG File Transfer to Computer
How to Bypass LG Lock Screen Without Reset? [Solved]
LG to iPhone Transfer: Transfer Data from LG to iPhone in 2 Amazing Ways





