
Bluetooth File Transfer on Android: Seamless Sharing Across Devices

"Is there a way to share files between Android devices via Bluetooth? Kinda like Bump but without the use of an internet connection."
- From Reddit
In mobile workflows and everyday use, Bluetooth file transfer remains a practical solution for cross-device data sharing. While not as fast as wired or cloud-based alternatives, its offline capability and plug-and-play convenience make it a reliable choice for transferring files between Android devices, or between Android and Windows PCs. This guide will walk you through Bluetooth file transfer on Android techniques for all scenarios, plus smarter alternatives when you need faster speeds.
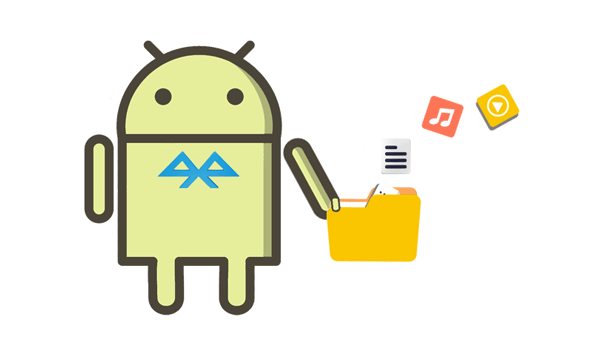
Sending files between Android devices using Bluetooth is a simple and easy operation that you can complete with ease. We'll go over how to start seamless file transfers - whether they be for Bluetooth video transfers, Bluetooth photo transfers, or any other kind of data - between two Android handsets in this part. You will have a better grasp of how to send files via Bluetooth on Android by following these instructions.
Step 1. Open the Settings app on both Android phones, and select "Connections" to enable "Bluetooth". This will reveal the nearby devices that are available for pairing.

Step 2. Choose your device from the list to establish a pairing of your Android phone with the other device, then enter the PIN when prompted to complete the pairing process.
Step 3. Once successfully connected, on the sending device, choose the file you want to transfer, tap on the "Share" button, select the "Bluetooth" option, and then find and select the receiving device from the list.
Step 4. At this point, the receiving device will receive a prompt asking whether to accept the incoming file. Simply tap "Accept", and the file transfer will commence.
Bluetooth file transfer from an Android handset to a PC is a little more complicated than Bluetooth file transfer between Android devices. But don't worry, we'll give you a thorough walkthrough in this part on how to send files from Android to PC via Bluetooth, making the following simple for you to accomplish:
Step 1. Access your Android device's settings, navigate to "Bluetooth", and switch it on.
Step 2. Navigate to "Settings" on your PC, then select "Devices" and choose "Bluetooth". Toggle Bluetooth on.

Step 3. On your Android device, search for available Bluetooth devices. Your PC should be visible in the list of available devices. Press the name of your PC to start the pairing process. Complete the pairing process by adhering to any on-screen instructions. To verify the pairing, you might have to enter a PIN on your computer.
Step 4. On your PC, ensure that it's set to receive files over Bluetooth.
Step 5. Navigate to the file(s) you want to transfer on your Android device and long-press on the file(s) to select them.
Step 6. After selecting the file(s), tap on "Share" directly from the file's options. Choose "Send via Bluetooth" or something similar. Pick your PC from the lineup of available devices.
Step 7. Once your PC receives the file transfer request, you'll typically receive a notification or prompt. Accept the transfer on your PC.

Bluetooth sharing from an Android device to a PC and Bluetooth data transfer from a PC to an Android device are comparable processes. Here's a comprehensive guide on utilizing Bluetooth to move files from a PC to an Android phone.
Step 1. First, you'll need to turn on Bluetooth on both devices and establish a connection.
Step 2. To transfer files from your computer to your phone, find your phone in the list of Bluetooth devices on your computer, right-click the file, and then pick "Send to" or "Share".
Step 3. When your phone accepts the transfer request, the files will be transferred.
Although Bluetooth is a convenient means of file transfer, it may not be ideal when dealing with large files or requiring higher transfer speeds. In such cases, you may consider using an efficient Android data management software, such as Coolmuster Android Assistant. This software is powerful, allowing for fast file transfer via USB cable or Wi-Fi, and supports one-click backup and restore of all data on your Android phone.
Besides, Coolmuster Android Assistant supports various types of data transfer between computers and phones, including but not limited to photos, videos, music, contacts, and messages. It also allows for direct management of phone data on the computer, such as deleting contacts, sending messages, and uninstalling applications.
Key features of Android Assistant
Here's how to transfer files between Android and PC using Coolmuster Android Assistant:
01After downloading and installing the software, launch it.
02Please connect your Android phone to the computer using a data cable. If prompted, make sure that USB debugging is enabled on your Android phone.

03To begin transferring files, go to the "My Device" module, choose the file types you want to transfer, and then select the specific data within those types. Finally, click "Export" to start the transfer process.

Certainly, you can easily transfer files from your Android phone to a computer with just one click. After connecting your phone, navigate to "Super Toolkit" > "Backup" > select your device > choose the file types you want to transfer > select a location on your PC to store the backup file > then click "Back Up".

Video Tutorial
Learn how to efficiently transfer files between your Android device and PC using Coolmuster Android Assistant below:
While Bluetooth file transfer has become less common in daily use, it remains a valuable fallback option when Wi-Fi is unavailable or cables are inconvenient. This guide has provided a complete walkthrough for transferring data via Bluetooth between Android devices and PCs - perfect for those emergency situations when you need to share files offline.
Coolmuster Android Assistant is a strong substitute for those looking for speedier and more reliable transfer options. It lets users manage data and apps on Android smartphones in addition to offering several connection choices for fast file transfers. For Android, it's a dependable substitute for Bluetooth file transfer. Try it out right now.
Related Articles:
Top-Rated Approaches in Transferring Files from Android to Mac Effectively
[Solved] How to Transfer Files from iPhone to Android via Bluetooth?
App Share via Bluetooth: Is It Possible? Here Is How to Do It Right
How to Share Photos from iPhone to Android via Bluetooth? [Solved]





