
How to Find Downloads on Android Like a Pro [Updated in 2025]

When you download files such as images, music, videos, or documents on an Android smartphone, do you know how to find the downloads on the Android device? You may be confused about it, but you will find it out after reading through this article. There are 3 different ways can help you.
Where to find downloads on Android? On an Android phone, downloaded files are typically saved in internal storage or external storage (such as an SD card), and the specific location depends on the settings of your download app and the default storage location of your phone. Generally, downloaded files are stored in the following folders:
- Download: You can find this folder on the internal or external storage of your phone, and its path is usually "/storage/emulated/0/Download" or "/storage/sdcard0/Download".
- Pictures: This folder can typically be located in the internal or external storage of your phone, with its pathway commonly "/storage/emulated/0/Pictures" or "/storage/sdcard0/Pictures".
- Music: You can locate this folder on either the internal or external storage of your phone, with its typical path being "/storage/emulated/0/Music" or "/storage/sdcard0/Music".
- Movies: It is typically situated in either the internal or external storage of your phone, with the pathway commonly being "/storage/emulated/0/Movies" or "/storage/sdcard0/Movies".
- Documents: Its path is usually "/storage/emulated/0/Documents" or "/storage/sdcard0/Documents".
Once you are aware of the location of downloaded files on your Android phone, you may want to know, "How do I find downloads on my phone?". Don't worry; you can use different methods to view or open these files. Here are three commonly used methods, and we will detail each one for you:
A file manager is an application that allows you to browse and manage files on your phone. It enables you to easily locate your downloaded files and perform operations such as copying, moving, deleting, renaming, and more. You can use the default file manager on your phone or download a third-party file manager, such as ES File Explorer, Solid Explorer, etc. Here are the specific steps of how to find downloads on Android using a file manager:
Step 1. Open the "File Manager" app on your phone. This app might be pre-installed on your device.
Step 2. Navigate to the storage location where your downloaded files are stored (e.g., "Download", "Pictures", "Music", "Movies", or "Documents" folders).

Step 3. Browse through the folders to find the specific file you want to manage. Long-press on the file to select it, and then you can choose from various options like copy, move, delete, or rename.
If you prefer not to use a file manager or if your phone doesn't have one, you can also open your downloaded files through your phone's storage. This method is suitable for opening common file types such as images, music, and videos. However, for certain file types, like compressed files or installation packages, it may be more challenging. Below are the specific steps of how to see downloads on Android through your phone's storage:
Step 1. On your phone, open Settings, find and tap on the "Internal storage" option, then access either the internal storage or external storage based on the location of your downloaded files. Navigate to the corresponding folder, such as Download, Pictures, Music, etc.

Step 2. In the chosen folder, you'll see your downloaded files, with their names and sizes displayed. You can sort, filter, or search for files based on your needs to quickly locate the desired file.
If your downloaded files are obtained through the Chrome browser, you can also view or open recent downloads on this phone using the Chrome browser. This method is suitable for inspecting web pages or document file types such as HTML, PDF, etc. It is also applicable for viewing media file types like images, music, and videos. Here are the specific steps of how to view downloads on Android through the Chrome browser:
Step 1. On your phone, open the Chrome browser, then tap on the "three dots" in the upper-right corner and select the "Downloads" option to access the downloads page.
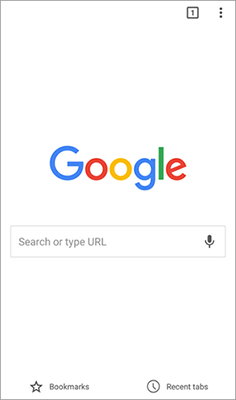
Step 2. On the downloads page, you'll see a list of all files downloaded through the Chrome browser.
Step 3. Once you locate the file you want, tap on it. Choose an appropriate application to open it. Alternatively, long-press on the file to access additional options such as copy, move, delete, rename, share, etc.
If you want to conveniently manage your downloaded files or view and back up them on your computer, you can use professional Android assistant software such as Coolmuster Android Assistant. This program can list your files by category, and allow you to view and organize your Android files on your computer. For instance, you can view all your images, and sort them out by creating albums on the desktop, which will be synced to your Android phone.
Key features of Coolmuster Android Assistant
Following these steps to back up your Android data to your computer:
01Upon installing and launching the software, you can link your Android device to your computer with USB.
02Choose "MTP" and enable "USB debugging" on Android, and then the connection will be established.

03On the left side, click on the data type you want to back up. Then, select the specific data items and tap "Export" to initiate the backup process.

Certainly, the software also supports one-click backup and restore. Here are the specific steps:
01After a successful connection, go to "Super Toolkit" and choose the "Backup" or "Restore" option. You will then see an interface like the one below:

02If you need to back up data, choose the "Backup" module, select the data types you want, and then hit "Back Up" again to achieve a one-click backup of your Android to the computer.

If you want to restore data, select the "Restore" module, check the data you want to restore and click "Restore" again to perform a one-click restore of your Android data.

Here's the video guide:
You have known three methods to locate downloads on Android. If you want to manage your download files on your computer with a large screen, you can try Coolmuster Android Assistant. This is a comprehensive tool to transfer and manage various Android data.
Related Articles:
Top 11 File Manager/Explorer/Browser for Android Devices
Where Is My Music Library on Android: Learn the Method That Suits You
How to Recover Deleted Files on Your Android [Don't Panic]
Top 8 Ways on How to Transfer Photos from Android to Computer





