
10 Effective Tricks to Fix the Issue of App Not Installed on Android

"I'm constantly getting the 'App not installed' problem, even after trying many times and following the solutions other people were offered. Furthermore, how can I even get more information to try and find out why it's happening?"
- From Reddit
Installing an app on an Android device is usually a straightforward process. However, "app not installed on Android" is a common smartphone error message that is often encountered due to one or more reasons. It can certainly be quite frustrating to find out that you cannot make the most out of your phone due to a malfunction being on the way, but fortunately, there are solutions, which are very easy to undertake, to resolve this frequent matter.
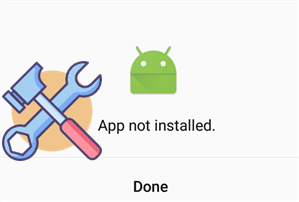
Understanding the root causes of the "Android application not installed" error can help resolve it more effectively. Here are some common reasons:
We understand how frustrating it can be to face the "Android app not installed" error. But don't worry - we've got simple and effective solutions to help you fix this issue and get your apps running smoothly.
Sometimes, the issue might just be due to a weak or unstable internet connection. A proper connection ensures that downloads and installations are completed without errors. Simply check your Wi-Fi or mobile network and ensure it's stable. Ensure that your device has a stable internet connection. Unstable connections can interrupt downloads and cause errors during installation.

To successfully install an app, first ensure that your phone has sufficient space. You can check the amount of remaining available space by going to "Settings" > "Storage". If there's insufficient space, it's recommended to delete some unnecessary files or uninstall some unused apps to free up storage.
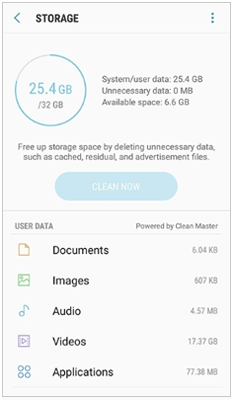
Outdated Android versions can create compatibility issues with new apps. Ensure your operating system is up-to-date by going to "Settings" > "Software update" and installing any pending updates. Ensure your Android operating system is updated to the latest version. Compatibility issues often arise on outdated systems.
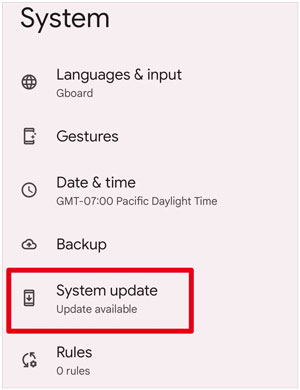
Application not installed? Temporary system glitches can interfere with app installations. A quick restart often resolves such minor issues. Simply hold down the "power" button and select "Restart" from the menu. Restarting your device can resolve temporary glitches that may interfere with the installation process.

Resetting app permissions ensures that the installation process is not blocked by restrictive settings:
Step 1. Go to "Settings" > "Apps".
Step 2. Tap the three-dot menu and select "Reset app preferences". Then, confirm the action.
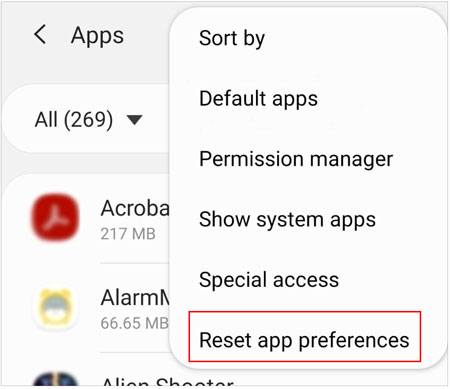
Android app was not installed? When installing apps from outside the Google Play Store, Android blocks the process unless you allow apps from unknown sources. This setting ensures you can install APK files safely from trusted third-party sources. To install apps outside the Play Store:
Step 1. Go to "Settings" > "Security".
Step 2. Enable "Unknown Sources".
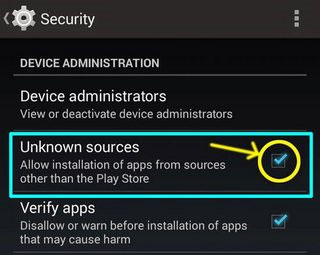
Google Play Protect scans apps for security risks but sometimes blocks legitimate installations. Temporarily disabling it can help resolve the issue when you're confident the app is safe. Disabling Play Protect temporarily can allow app installations:
Step 1. Open the Google Play Store.
Step 2. Tap on your profile picture > "Play Protect".
Step 3. Tap "Settings" and toggle off "Scan apps with Play Protect".
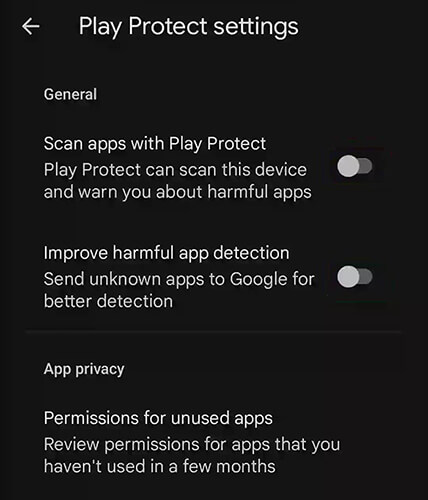
Corrupted cache and data in the Google Play Store can lead to installation errors. Clearing these ensures that the Play Store runs smoothly and removes any potential barriers to installation. Clearing the Play Store's cache and data can resolve errors:
Step 1. Go to "Settings" > "Apps" > "Google Play Store".
Step 2. Tap "Storage" and select "Clear cache" and "Clear data".

If you're using an SD card for app installation, ensure it's properly mounted. An unmounted or corrupted SD card can cause an Android application is not installed. Go to "Settings" > "Storage" and check the status of your SD card.
If the "Android application not installed" issue arises due to corrupted system files, then, in such a scenario, no matter what measures you take, the Android application will not install. At this point, professional Android repair software is the only solution to the problem. Android Repair is one such tool. It can help you effortlessly fix various system-related issues without requiring high technical expertise.
Why is Android Repair so excellent?
Note: This process may delete existing device data, so it is recommended to back up your Android phone in advance.
How to fix an app not installed on Android with Android Repair?
01After installing the program on Windows, launch it and click on "Repair" > "Android Repair". Connect your Android device to the computer.

02Once successfully connected, select your device's information, such as brand, name, model, country, etc., and proceed to "Next".

03Follow the on-screen instructions to put your Android device into Download Mode, allowing the tool to download firmware to your device. After the firmware download, the tool will begin repairing your Android device, thereby fixing the "Android app not installed" error.

Have you considered using a professional tool to help you manage apps on your Android phone? Coolmuster Android Assistant is such kind of application that allows you to fully manage various tasks regarding Android devices such as apps, photos, videos, music, contacts, SMS, and documents.
Android Assistant allows you to back up Android apps to your computer, install apps on your Android phone, remove apps from your Android device, etc. Below is how to use Coolmuster Android Assistant to manage your apps on your Android phone or tablet.
First of all, please download the Android Assistant via the following button:
01Launch the best app manager for Android applications and connect your Android device to the computer via USB cable or Wi-Fi. Android Assistant will start to detect it. But you need to check whether you have enabled the USB debugging on your Android.

02To manage apps on your Android phone, you should click on the "Apps" icon from the left menu panel to enter the apps managing window. On the right panel, you will view all apps installed and now you can either add, uninstall, or export them according to your needs.
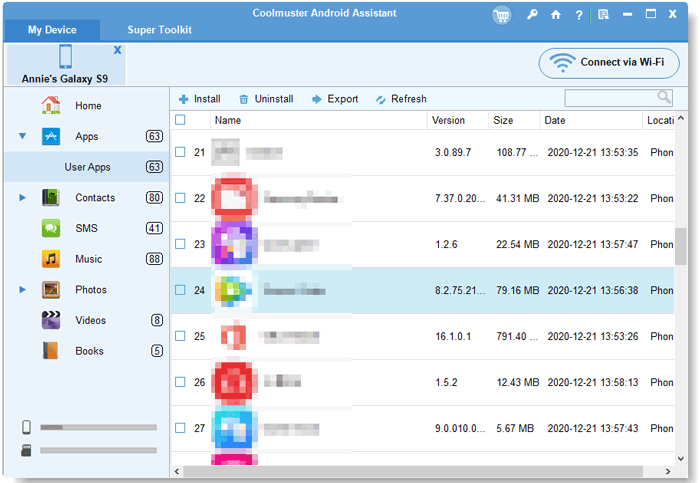
Now, with the right approach outlined in the article, it's easy to resolve "app not installed on Android". From checking storage and permissions to updating your system and clearing cache, these fixes address the most common causes of the issue. If the problem persists, consider using Android Repair to tackle deeper system errors and ensure your Android device functions optimally. Additionally, Coolmuster Android Assistant is an excellent tool for managing and installing apps directly from your computer, simplifying the process and saving you time. With these tools at your disposal, you can resolve installation issues quickly and enjoy your Android apps without interruptions.
Related Articles:
Where Apps Are Stored on Android and How to Access Them [4 Ways]
How to Run Android Apps on PC with or without Emulator
How to Recover Deleted Apps on Android with 3 Easy Methods
How to Uninstall Apps on Android Phone from Computer [Best Ways in 2025]





