
Huawei USB File Transfer Not Working: How to Fix It with 6 Workable Ways

If you're a Huawei user and have encountered the issue of Huawei USB file transfer not working, you've come to the right place. This article will explore the reasons behind this problem and provide comprehensive solutions to resolve it. Additionally, we'll look at alternative methods to transfer files without using a USB connection. Keep reading to learn more.
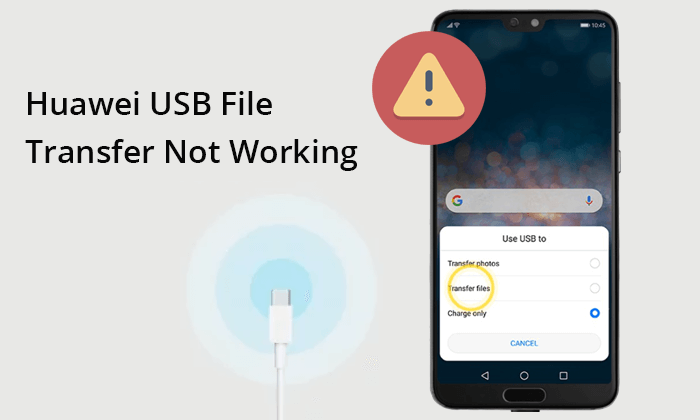
Understanding these potential causes can help in troubleshooting the problem more effectively. Several factors can cause the file transfer issue between your Huawei phone and your PC. These include:
1. Faulty USB Cable or Port
The USB cable or port you're using might be damaged or malfunctioning.
2. Disabled USB Debugging
USB debugging might be turned off on your Huawei phone, preventing proper communication with your PC.
3. Incorrect USB Connection Mode
The phone might not be set to the correct mode for file transfer.
4. Software Glitches
Temporary glitches on your phone or computer could disrupt the connection.
5. Missing or Outdated Drivers
The necessary drivers for your Huawei phone might not be installed on your computer.
6. Outdated Phone Software
An outdated phone operating system can sometimes cause compatibility issues.
Read More: Want to transfer Huawei data but have no tools? There are 7 surprising Huawei transfer tools for you.
Now that we know the cause of "Huawei not connecting to PC", we can take targeted measures to fix this problem.
Examining the hardware is the first step in troubleshooting this issue. Often, a faulty USB cable or port is the root cause of connection problems.
- USB Cable: Try using a different USB cable. Ensure it supports data transfer, as some cables are only for charging.

- USB Port: Switch to another USB port on your computer. Sometimes, ports can become faulty.
- Computer: If possible, test the connection on a different computer to rule out issues with your current PC.
If changing the cable, port, or computer doesn't resolve the issue, proceed to the next solution.
Is Huawei USB file transfer not working? Enabling USB debugging can resolve connectivity issues. Here's how to do it:
Step 1. Head to "Settings" on your Huawei phone. Then, find and select "About phone".
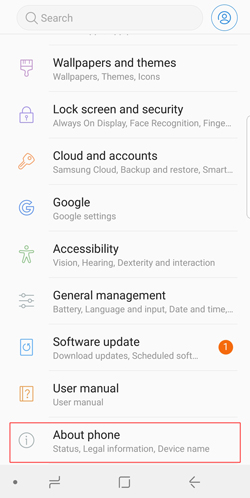
Step 2. Simply tap the "Build number" seven times to activate the "Developer Options".
Step 3. Go back to "Settings" > "System & updates" > "Developer options". Toggle on USB debugging.
May Like: Here is another tip for Huawei you may need: how to transfer data from Huawei to Huawei.
Incorrect USB connection mode may also result in the inability to transfer files between Huawei and the computer through USB. Follow these steps to ensure that your phone is set to the correct mode for file transfer:
Step 1. Connect your Huawei phone to your PC using a USB cable.
Step 2. To access the notification panel, swipe down from the top of the screen.
Step 3. Tap on the USB connection notification and select "Transfer files (or MTP)" mode.

Sometimes, a simple restart can resolve many issues. Restarting both your phone and computer can refresh their systems and potentially fix the connection problem.
Restart your Huawei phone: Press and hold the "power" button on the side of the phone. When the "Restart" and "Power off" options appear on the screen, release the "power" button. Tap the "Restart" option.

Restart your PC: Tap the "Start" button in the bottom left corner of the screen. From the pop-up Start menu, click the "Power" icon and select "Restart".

For your computer and Huawei phone to communicate, the appropriate drivers are required. Ensure that your computer is equipped with the most updated Huawei drivers. You can use a driver updater tool or get them from the Huawei website to make sure all of your drivers are up to date.
Keeping your phone's software up to date can prevent many issues. Below is the guide on how to check for updates:
Step 1. On your phone, go to "Settings" > "System" > "System update".
Step 2. Look for updates and proceed to install any that are available.
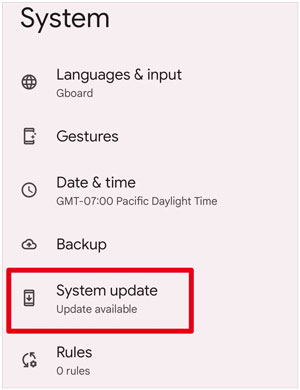
If the above solutions do not work, you can try transferring files without using a USB cable. Here are two effective methods:
Coolmuster Android Assistant is a powerful tool for managing your Huawei data. It supports both USB and Wi-Fi connections, offering flexibility in how you link your Huawei phone to your computer. You can manage all the data on your Huawei device, including contacts, messages, and photos. In addition to transferring data between your phone and computer, it also provides a one-click backup and restore feature for all your phone's data.
Highlights of Coolmuster Android Assistant:
Here's how to use it to transfer files from your Huawei phone to your PC:
01Acquire, install, and launch Coolmuster Android Assistant on your computer. Upon opening, select "Android Assistant" from the available options on the interface.

02Connect your Huawei phone to your PC via Wi-Fi: just install Coolmust Android Assistant (Android version) on Huawei phones and scan the QR code on the computer with the Android version to establish a connection.

03After connecting, you can see all the data on your phone. You can choose the data you want to transfer from the left panel, then check the special data and hit the "Export" option in the upper to start the transfer.

You can watch the following videos for more comprehensive usage instructions:
Huawei Share is a technology developed by Huawei that allows you to quickly transfer files wirelessly between Huawei devices and PCs. You can follow these steps to use it:
Step 1. Ensure both your Huawei phone and PC are connected to the same Wi-Fi network.
Step 2. On your phone, go to "Settings" > "Device connectivity" > "Huawei Share".
Step 3. Enable "Huawei Share" and "Computer share".
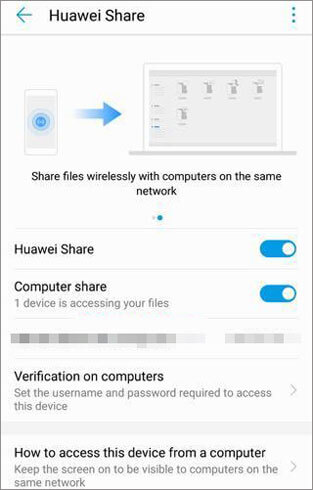
Step 4. On your PC, open "File Explorer" and select "Network".
Step 5. After that, find your Huawei phone and start transferring files.
The issue of "Huawei USB file transfer not working" can be frustrating, but it's easy to resolve with the right troubleshooting steps. If the USB connection fails, alternative methods like Coolmuster Android Assistant and Huawei Share offer convenient solutions. By following the tips and solutions provided in this guide, you should be able to overcome any obstacles and transfer your files with ease.
Related Articles:
How to Transfer Data from Huawei to Motorola? 6 Powerful Ways
Huawei Backup and Restore: How to Back Up & Restore Huawei Phone?
How to Transfer Photos from Huawei to Mac? 6 Feasible Methods





